Подключение к Интернету и редактирование свойств созданного подключения
Подключение к Интернету и редактирование свойств созданного подключения
Выходить в Интернет можно с использованием как проводных, так и беспроводных технологий. В этой книге мы будем работать с проводным подключением, поскольку им пользуется подавляющее большинство пользователей Интернета.
В системе Windows 7 предусмотрены механизмы настройки разных способов подключения к Интернету – в зависимости от того, по какой технологии вы намерены подключаться: через обычную телефонную сеть или через высокоскоростное подключение. При этом следует учитывать, что для конкретного пользователя настройка подключения может иметь свою специфику – в зависимости от способа подключения, региональных особенностей и иных факторов.
ПРИМЕЧАНИЕ
Если вы подключены к локальной сети, проверьте – возможно, у вас уже имеется действующее подключение к Интернету. Для этого запустите Интернет – обозреватель и попробуйте открыть какой-нибудь веб – сайт.
Если же подключение к Интернету не настроено – открывайте Панель управления, и в категории Сеть и Интернет выберите подкатегорию Центр управления сетями и общим доступом. В результате на экране должно открыться окно, изображенное на рис. 2.12.
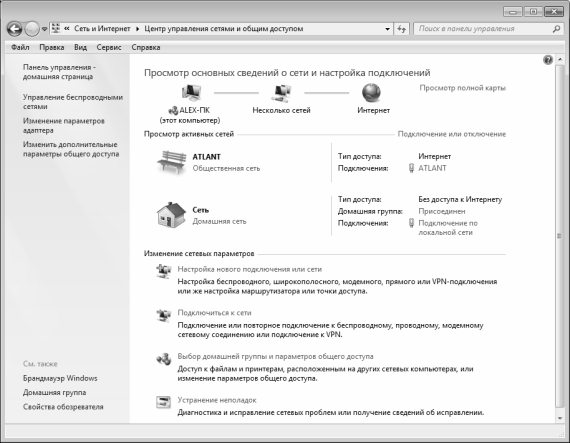
Рис. 2.12. Управление сетями и общим доступом
Здесь в области Изменение сетевых параметров щелкните мышью на ссылке Настройка нового подключения или сети, чтобы перейти в режим работы Мастера подключений. В результате на экране отобразится окно, которое показано на рис. 2.13.

Рис. 2.13. Первый этап работы Мастера подключений
В данном окне щелчком мыши нужно выбрать подходящий вариант подключения. Для подключения к Интернету выберите в данном окне пункт Подключение к Интернету и нажмите кнопку Далее. Если в системе уже имеются настроенные подключения к Интернету, то система уточнит, как действовать дальше – использовать имеющееся подключение или создать новое.
На следующем этапе нужно будет выбрать способ подключения к Интернету (рис. 2.14).
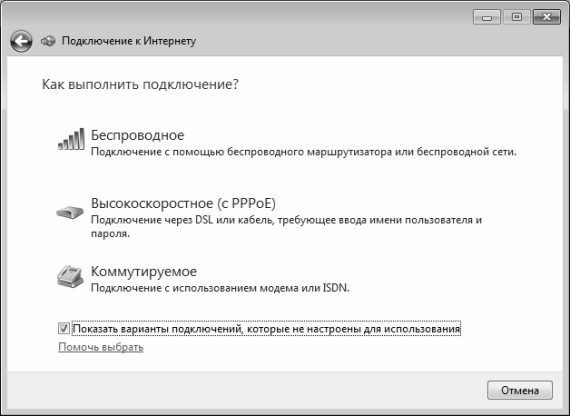
Рис. 2.14. Выбор способа подключения
Если вы намерены подключаться к Интернету через телефонную сеть с набором соответствующего телефонного номера, выберите в данном окне пункт Коммутируемое. В результате окно Мастера примет вид, как показано на рис. 2.15.
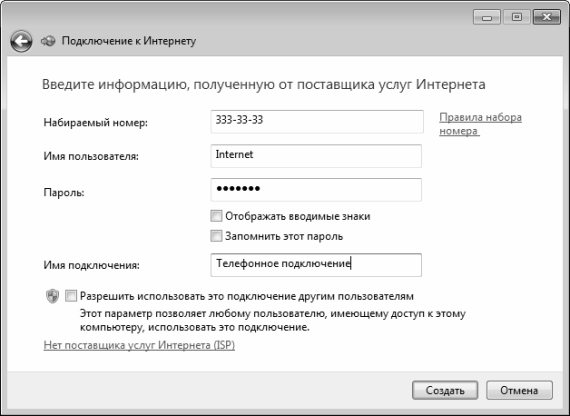
Рис. 2.15. Создание телефонного подключения к Интернету
В данном окне в поле Набираемый номер нужно ввести телефонный номер, который будет набирать модем для соединения с Интернетом. Обратите внимание на расположенную справа ссылку Правила набора номера – она предназначена для перехода в режим ввода сведений о вашем текущем расположении. В данном режиме указывается страна, где вы находитесь, код города, способ набора номера (тональный или импульсный), а также иные необходимые сведения.
В полях Имя пользователя и Пароль нужно с клавиатуры ввести свои учетные данные, которые предоставляет поставщик услуг Интернета. Если установить флажок Отображать вводимые знаки, то символы пароля будут отображаться, в противном случае вместо них будут показаны точки (см. рис. 2.15).
Если вы хотите разрешить выходить в Интернет с помощью данного подключения и другим пользователям компьютера, установите флажок Разрешить использовать это подключение другим пользователям. При отключенном данном параметре никто, кроме вас не сможет использовать это подключение.
Завершается процесс создания подключения нажатием в данном окне кнопки Создать. Если все сделано правильно, то на экране появится сообщение об успешном создании подключения.
Если же вы хотите настроить высокоскоростное подключение к Интернету, то в окне, изображенном на рис. 2.14, выберите пункт Высокоскоростное (с РРРоЕ). После этого на экране откроется такое же окно, как на рис. 2.15, только в нем будет отсутствовать поле Набираемый номер. Отметим, что в данном случае может потребоваться ввод дополнительных параметров в режиме настройки свойств подключения. Эти параметры можно уточнить у поставщика услуг Интернета.
Чтобы подключиться к Интернету через созданное подключение, щелкните на значке сети в правой части панели задач (области уведомлений). В результате откроется меню, изображенное на рис. 2.16.
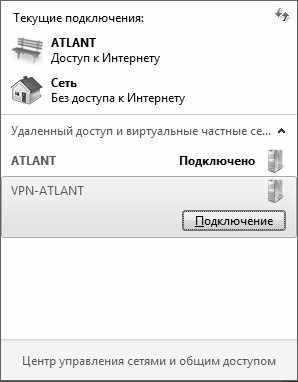
Рис. 2.16. Выбор подключения для выхода в Интернет
В данном окне нужно щелчком мыши выбрать требуемое подключение и нажать кнопку Подключение. В результате на экране откроется окно для ввода учетных данных (рис. 2.17).

Рис. 2.17. Ввод учетных данных для выхода в Интернет
В данном окне нужно ввести свои учетные данные, а при необходимости – и другие сведения, и нажать кнопку Подключение. Через некоторое время будет выполнено соединение с Интернетом, и можно будет запускать Интернет – обозреватель и открывать веб – страницы.
Иногда в процессе работы возникает необходимость изменить те или иные параметры созданного ранее подключения к Интернету. Характерные примеры – изменение телефонного номера, через который осуществляется подключение, учетных данных, и т. п.
Чтобы перейти в режим просмотра и редактирования свойств подключения, необходимо в окне подключения (см. рис. 2.17) нажать кнопку Свойства. Можно также в списке подключений (см. рис. 2.16) щелкнуть на значке подключения правой кнопкой мыши и в открывшемся контекстном меню выбрать команду Свойства. При выполнении любого из этих действий отобразится окно, которое показано на рис. 2.18.

Рис. 2.18. Свойства подключения
Как видно на рисунке, это окно содержит несколько вкладок. Каждая из этих вкладок содержит однотипные, сходные по назначению и функциональности параметры настройки. Рассмотрим некоторые наиболее востребованные у большинства пользователей параметры.
На вкладке Общие отображается название устройства, с помощью которого осуществляется подключение к Интернету (модема) и общие параметры подключения. Кнопка Настроить (она доступна для подключений через телефонную линию) позволяет открыть режим настройки параметров работы модема. При этом на экран выводится окно Конфигурация модема, в котором определяется максимальная скорость работы модема, а также с помощью соответствующих флажков включается/выключается аппаратное управление потоком, обработка ошибок и сжатие данных модемом. Слева внизу данного окна находится флажок Включить динамик модема, который рекомендуется установить.
Параметры набора номера телефона (они также отображаются только для телефонных подключений) включают в себя поле Номер телефона (именно по этому номеру производится выход в Интернет), а также поля Код города и Код страны или региона, которые доступны только при установленном флажке Использовать правила набора номера. С помощью кнопки Другие можно перейти в режим настройки дополнительных телефонных номеров, которые могут использоваться в данном подключении. При этом на экране отображается окно Дополнительные номера телефонов, изображенное на рис. 2.19.

Рис. 2.19. Режим настройки дополнительных телефонных номеров
В данном окне с помощью кнопок Добавить, Изменить и Удалить осуществляется соответственно добавление новых номеров, редактирование и удаление из списка текущего номера. В режиме добавления либо изменения телефонных номеров можно ввести с клавиатуры произвольный комментарий.
С помощью установки соответствующих флажков можно включить режим соединения по следующему номеру в случае сбоя при первоначальном соединении, а также режим переноса успешно набранного номера в начало списка (использование данных режимов имеет смысл только в том случае, когда список содержит более чем один телефонный номер).
На вкладке Параметры (см. рис. 2.18) производится настройка параметров набора номера и повторного звонка. В выделенной области Параметры набора номера содержатся следующие флажки:
• Отображать ход подключения – при установленном данном флажке процесс подключения сопровождается появлением на экране информационных окон, в которых последовательно отображаются этапы подключения (набор номера, регистрация компьютера в сети и др.);
• Запрашивать имя, пароль, сертификат и т. д. – если данный флажок установлен, то перед соединением система запросит подтверждение имени пользователя, пароля и иных параметров защиты (при их наличии);
• Включать домен входа в Windows – если данный флажок установлен, то перед соединением система запросит имя домена. Установка данного флажка срабатывает только при установленном флажке Запрашивать имя, пароль, сертификат и т. д.;
• Запрашивать номер телефона – если данный флажок установлен, то перед соединением система запросит подтверждение номера телефона. Данный параметр отображается только для телефонных подключений.
В окне, изображенном на рис. 2.17, параметры Пользователь и Пароль доступны потому, что в окне свойств подключения на вкладке Параметры установлен флажок Запрашивать имя, пароль, сертификат и т. д… Поле Домен доступно потому, что в окне свойств установлен флажок Включать домен входа в Windows, а для телефонных подключений будет отображаться также поле Набрать, если в окне свойств будет установлен флажок Запрашивать номер телефона.
В выделенной области Параметры повторного звонка (см. рис. 2.18) настраиваются следующие параметры:
• Число попыток набора номера – в данном поле указывается количество попыток автоматического набора номера телефона, когда с первого раза дозвониться не удается;
• Интервал между попытками – в данном поле указывается промежуток времени, через который производится повторный набор номера. Использование данного параметра имеет смысл в том случае, когда в поле Число повторений набора номера указано любое значение, кроме 0;
• Время простоя до разъединения – через промежуток времени, указанный в данном поле, соединение будет разорвано при условии простоя компьютера.
Если установлен флажок Перезвонить при разрыве связи, то при непреднамеренном разрыве соединения будет производиться автоматический набор номера для восстановления соединения.
Данный текст является ознакомительным фрагментом.