9.2. Как подключиться к Всемирной Паутине?
9.2. Как подключиться к Всемирной Паутине?
Подключение к Интернету – это не только физическое подсоединение компьютера к телефонной либо иной линии, соединяющей компьютер с Интернетом. Предварительно необходимо выполнить целый ряд действий по созданию и настройке нового подключения в операционной системе. О том, как это делать, мы и расскажем в данном разделе.
* * *
9.2.1. Создание нового подключения
Чтобы настроить новое подключение к Интернету, нужно в панели управления ( Пуск ? Панель управления ) выбрать категорию Сеть и подключения к Интернету , а затем – значок Сетевые подключения . В результате выполненных действий отобразится окно Сетевые подключения , которое показано на рис. 9.1.
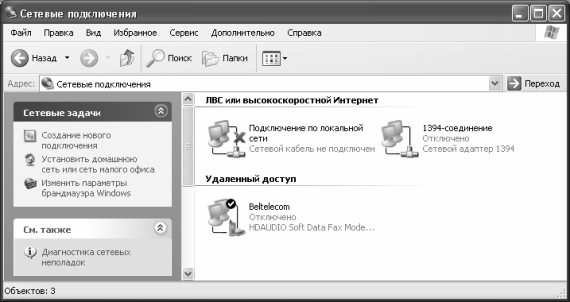
Рис. 9.1 Сетевые подключения
Если до настоящего момента в системе не создано ни одного подключения, список подключений будет пустым.
Для перехода в режим создания нового подключения выполните в данном окне команду главного меню Файл ? Новое подключение , либо щелкнуть мышью на ссылке Создание нового подключения , расположенной в левой части окна. При выполнении любого из указанных действий на экране откроется Мастер новых подключений , который специально предназначен для создания подключений.
После изучения краткой информации о возможностях Мастера нажмите кнопку Далее – в результате окно примет вид, как показано на рис. 9.2.
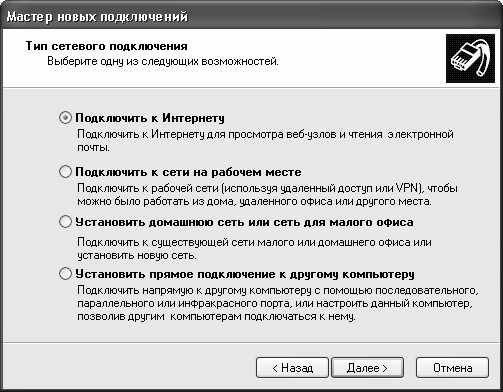
Рис. 9.2 Выбор типа подключения
Здесь нужно указать тип создаваемого подключения (для этого щелчком мыши выберите соответствующее положение переключателя). Так как нам нужно подключиться к Интернету, то выбираем пункт Подключить к Интернету и нажимаем кнопку Далее . После этого нам предстоит выбрать способ подключения к Интернету (рис. 9.3).
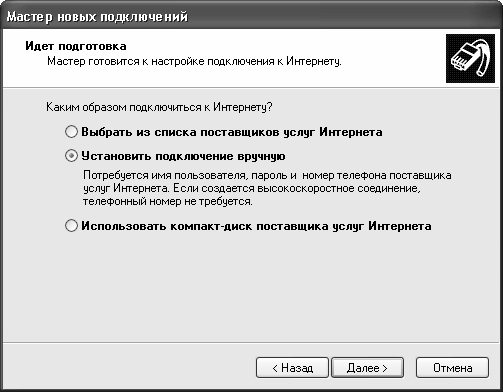
Рис. 9.3 Выбор способа подключения
Здесь нужно перевести переключатель в положение Установить подключение вручную и нажать кнопку Далее – окно Мастера примет вид, как показано на рис. 9.4.
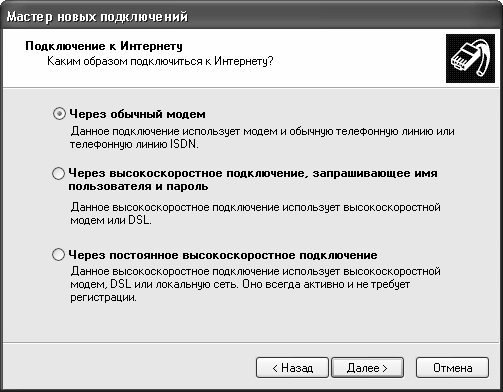
Рис. 9.4 Выбор типа используемого устройства
На этом этапе необходимо выбрать тип используемого устройства. В нашем случае переключатель следует перевести в положение Через обычный модем (это стандартный способ, оптимальный для большинства пользователей). После этого опять нажимаем кнопку Далее .
Теперь в поле Имя поставщика услуг нам нужно ввести с клавиатуры имя поставщика услуг Интернета. Отметим, что пользователи часто в качестве названия подключения используют как раз имя поставщика услуг Интернета (но это не обязательно). Например, на рис. 9.1 созданному подключению присвоено имя Beltelecom . После ввода имени нажимаем Далее .
Теперь в открывшемся окне необходимо ввести номер телефона для соединения с поставщиком услуг Интернета (иначе говоря, по этому номеру будет осуществляться выход в Интернет).
* * *
После ввода номера нажимаем кнопку Далее – в результате на экране откроется окно, изображенное на рис. 9.5.
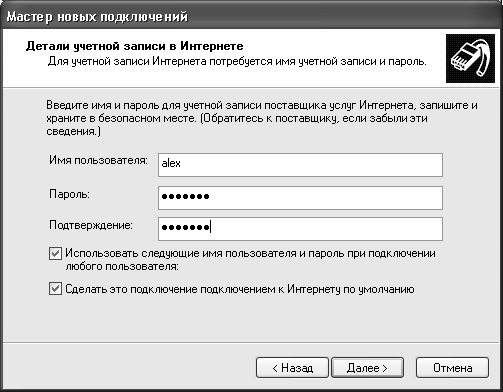
Рис. 9.5 Ввод имени и пароля
На данном этапе нужно с клавиатуры ввести имя пользователя и пароль. Отметим, что пароль вводится дважды – с целью исключения ошибки при вводе. Обычно логин и пароль предоставляет поставщик услуг Интернета.
С помощью соответствующих флажков можно включить дополнительные параметры учетной записи. В частности, при установленном флажке Сделать это подключение подключением к Интернету по умолчанию созданное подключение будет впоследствии использоваться по умолчанию.
Затем нажимаем кнопку Далее для перехода к заключительному этапу создания учетной записи (рис. 9.6).
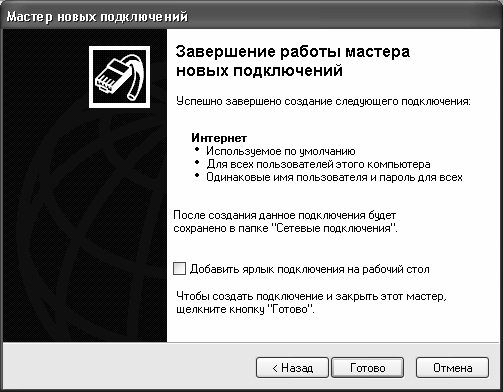
Рис. 9.6 Завершение создания подключения к Интернету
Работа Мастера новых подключений завершается нажатием кнопки Готово . Для удобства работы рекомендуется вывести ярлык созданного подключения на рабочий стол – для этого достаточно установить соответствующий флажок. После выполнения всех перечисленных действий значок созданного подключения отобразится в окне Сетевые подключения (рис. 9.7).
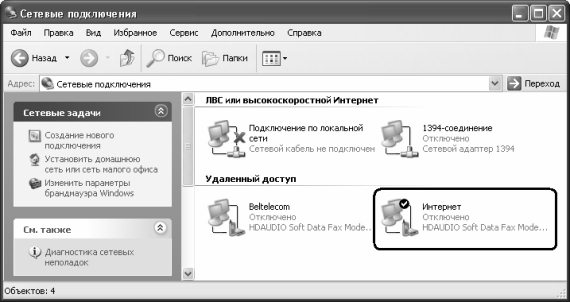
Рис. 9.7 Новое подключение
Для подключения к Интернету следует дважды щелкнуть на нем мышью – откроется окно, как на рис. 9.8.

Рис. 9.8 Вызов набора номера
В данном окне нужно нажать кнопку Вызов . Если установить флажок Сохранять имя пользователя и пароль , впоследствии поля Пользователь и Пароль будут заполнены по умолчанию.
9.2.2. Изменяем параметры созданного подключения
Иногда в процессе работы возникает необходимость изменить те или иные параметры созданного ранее подключения к Интернету. Характерные примеры – изменение телефонного номера, через который осуществляется подключение, имени и пароля пользователя, и т. п.
Чтобы перейти в режим просмотра и редактирования свойств подключения, откройте окно Сетевые подключения (см. рис. 9.7), щелкните на значке подключения правой кнопкой мыши и в открывшемся контекстном меню выполните команду Свойства . При этом отобразится окно, которое показано на рис. 9.9.

Рис. 9.9 Свойства подключения к Интернету
Как видно на рисунке, это окно содержит несколько вкладок: Общие , Параметры , Безопасность , Сеть и Дополнительно . Далее мы рассмотрим наиболее востребованные параметры каждой вкладки.
Вкладка Общие
На вкладке Общие (см. рис. 9.9) отображается название устройства, с помощью которого осуществляется подключение к Интернету (модема) и параметры набора номера телефона. Кнопка Настроить позволяет открыть режим настройки параметров работы модема. При этом на экран выводится окно Конфигурация модема , в котором определяется максимальная скорость работы модема, а также с помощью соответствующих флажков включается/выключается аппаратное управление потоком, обработка ошибок и сжатие данных модемом. Слева внизу данного окна находится флажок Включить динамик модема , который обязательно нужно установить (об этом мы уже говорили выше).
Параметры набора номера телефона включают в себя поле Номер телефона (именно по этому номеру производится выход в Интернет), а также поля Код города и Код страны или региона , которые доступны только при установленном флажке Использовать правила набора номера . С помощью кнопки Другие можно перейти в режим настройки дополнительных телефонных номеров, которые могут использоваться в данном подключении. При этом на экране отображается окно Дополнительные номера телефонов , изображенное на рис. 9.10.
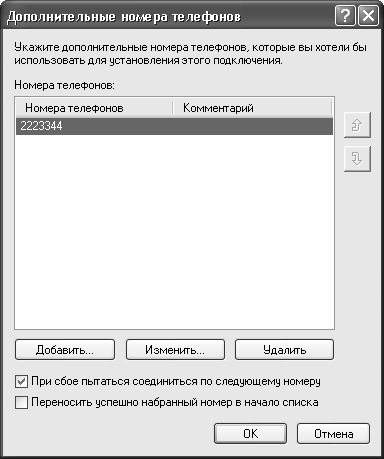
Рис. 9.10 Настройка дополнительных телефонных номеров
В данном окне с помощью кнопок Добавить , Изменить и Удалить осуществляется соответственно добавление новых номеров, редактирование и удаление из списка текущего номера. В режиме добавления либо изменения телефонных номеров можно ввести с клавиатуры произвольный комментарий.
С помощью установки соответствующих флажков можно включить режим соединения по следующему номеру в случае сбоя при первоначальном соединении, а также режим переноса успешно набранного номера в начало списка (использование данных режимов имеет смысл только в том случае, когда список содержит более чем один телефонный номер).
Если на вкладке Общие установлен флажок При подключении вывести значок в области уведомлений , то при подключении к Интернету в области уведомлений панели задач будет помещен соответствующий значок, который автоматически удаляется при разрыве соединения.
Вкладка Параметры На вкладке Параметры (рис. 9.11) производится настройка параметров набора номера и повторного звонка.

Рис. 9.11 Вкладка Параметры
В выделенной области Параметры набора номера содержатся следующие флажки:
• Отображать ход подключения – при установленном данном флажке процесс подключения сопровождается появлением на экране информационных окон, в которых последовательно отображаются этапы подключения (набор номера, регистрация компьютера в сети и др.);
• Запрашивать имя, пароль, сертификат и т. д. – если данный флажок установлен, то перед соединением система запросит подтверждение имени пользователя, пароля и иных параметров защиты (при их наличии);
• Включать домен входа в Windows – если данный флажок установлен, то перед соединением система запросит имя домена. Установка данного флажка срабатывает только при установленном флажке Запрашивать имя, пароль, сертификат и т. д. ;
• Запрашивать номер телефона – если данный флажок установлен, то перед соединением система запросит подтверждение номера телефона.
На рис. 9.12 показано окно, в котором с помощью кнопки Вызов запускается соединение. Напомним, что данное окно открывается на экране при двойном щелчке мышью на значке соединения в окне Сетевые подключения или на рабочем столе.

Рис. 9.12 Запуск соединения
В данном окне параметры Пользователь , Пароль и Сохранять имя пользователя и пароль доступны потому, что в окне свойств подключения на вкладке Параметры установлен флажок Запрашивать имя, пароль, сертификат и т. д. . Поле Домен доступно потому, что в окне свойств установлен флажок Включать домен входа в Windows , а поле Набрать – потому, что в окне свойств установлен флажок Запрашивать номер телефона .
В выделенной области Параметры повторного звонка (см. рис. 9.11) настраиваются следующие параметры:
• Число повторений набора номера – в данном поле указывается количество попыток автоматического набора номера телефона, когда с первого раза дозвониться не удается;
• Интервал между повторениями – в данном поле указывается промежуток времени, через который производится повторный набор номера. Использование данного параметра имеет смысл в том случае, когда в поле Число повторений набора номера указано любое значение, кроме 0 ;
• Время простоя до разъединения – через промежуток времени, указанный в данном поле, соединение будет разорвано при условии простоя компьютера.
Если установлен флажок Перезвонить при разрыве связи , то при непреднамеренном разрыве соединения будет производиться автоматический набор номера для восстановления соединения.
Вкладка Безопасность
На вкладке Безопасность выполняется настройка параметров безопасности при работе в Интернете. Для большинства пользователей рекомендуется установить переключатель Параметры безопасности в положение Обычные (рекомендуемые параметры) .
В поле При проверке используется из раскрывающегося списка выбирается требуемый режим проверки подлинности; возможные варианты – Небезопасный пароль , Безопасный пароль и Смарт-карта . При установленном значении Смарт-карта становится доступным флажок Требуется шифрование данных (иначе отключаться) , при установке которого включается режим обязательного использования шифрования данных. Если же в данном поле выбрано значение Безопасный пароль , то также становится доступным флажок Использовать автоматически имя входа и пароль из Windows (и имя домена, если существует) , при установке которого в процессе проверки подлинности будут использоваться имя пользователя, пароль и имя домена из Windows.
При установленном значении Небезопасный пароль флажки Требуется шифрование данных (иначе отключаться) и Использовать автоматически имя входа и пароль из Windows (и имя домена, если существует) становятся недоступными.
Вкладка Сеть Вкладка Сеть предназначена для настройки параметров удаленного доступа пользователя к Интернету. В частности, на ней устанавливается тип подключаемого сервера удаленного доступа, а также определяются сетевые компоненты, используемые данным подключением. Для обычной работы в большинстве случаев выбирают компонент Протокол Интернета (TCP/IP) . При нажатии кнопки Свойства осуществляется переход в режим редактирования свойств выбранного протокола, клиента или службы. Если выбран компонент Протокол Интернета (TCP/IP) , то в данном режиме устанавливают способ получения IP-адреса и адреса DNS-сервера, а также настраивают дополнительные параметры (для перехода в соответствующий режим следует воспользоваться кнопкой Дополнительно ). В большинстве случаев поставщик услуг Интернета подробно поясняет, каким образом следует настраивать параметры на вкладке Сеть .
Вкладка Дополнительно На вкладке Дополнительно с помощью кнопки Параметры можно перейти в режим настройки параметров брандмауэра Windows. Брандмауэр – это система безопасности, которая создает защитный барьер между двумя или большим количеством сетей и предотвращает нежелательные вторжения в домашнюю или небольшую офисную сеть из Интернета. Кроме этого, на данной вкладке вы можете разрешить другим пользователям локальной сети использовать данное подключение для соединения с Интернетом (данный параметр актуален только в том случае, когда компьютер подключен к локальной сети).
Больше книг — больше знаний!
Заберите 30% скидку новым пользователям на все книги Литрес с нашим промокодом
ПОЛУЧИТЬ СКИДКУДанный текст является ознакомительным фрагментом.