9.3. Internet Explorer – самый популярный обозреватель
9.3. Internet Explorer – самый популярный обозреватель
Чтобы работать в Интернете, на компьютере должна быть установлена специальная программа из категории «интернет-обозреватель». В настоящее время существует множество таких приложений, самым популярным и распространенным из которых является Internet Explorer от компании Microsoft. С ним на примере версии 7.0 мы и познакомимся в данном разделе.
9.3.1. Из чего состоит Internet Explorer?
Чтобы запустить обозреватель Internet Explorer, выполните команду Пуск ? Все программы ? Internet Explorer . Отметим, что по умолчанию значок программы выводится на панель быстрого запуска. Кроме этого, для удобства работы его можно поместить на рабочий стол.
Окно Internet Explorer показано на рис. 9.13.
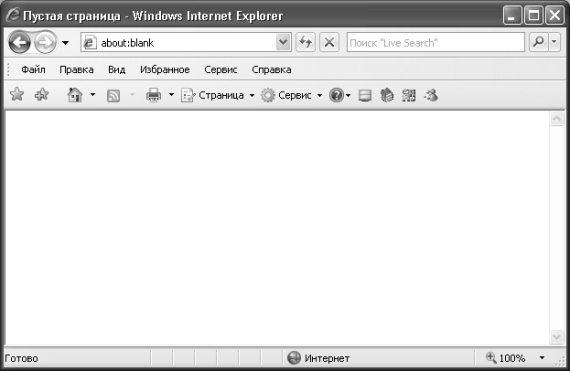
Рис. 9.13 Обозреватель Internet Explorer
Главными элементами программы являются: адресная строка, главное меню, инструментальная панель, область просмотра, строка состояния и контекстное меню. Ключевой элемент, без которого в принципе невозможно использование Internet Explorer – это адресная строка. Адресная строка находится вверху интерфейса (на рис. 9.13 в ней отображается значение about: blank ) представляет собой поле с раскрывающимся списком. Здесь необходимо ввести адрес страницы (веб-узла) в Интернете, которую требуется открыть. Адрес можно вводить тремя способами: с клавиатуры, из буфера обмена либо из раскрывающегося списка.
* * *
Главное меню обозревателя Internet Explorer располагается сразу под адресной строкой и включает в себя следующие пункты: Файл , Правка , Вид , Избранное , Сервис и Справка . Вы можете самостоятельно включать и выключать главное меню: для управления его отображением предназначена команда Вид ? Панели ? Строка меню . Это же команда имеется в меню, открываемом при нажатии в инструментальной панели кнопки Сервис (что актуально, когда требуется вернуть главное меню на экран).
Под главным меню находится инструментальная панель. Некоторые ее кнопки дублируют аналогичные команды главного меню; кроме этого, при нажатии определенных кнопок ( Страница , Сервис , и т. д.) открывается меню с набором команд, многие из которых, впрочем, также дублируют команды главного меню. Иными словами, инструментальная панель предназначена для удобства пользователя и, в частности – для ускорения доступа к некоторым режимам работы.
* * *
Основную часть интерфейса занимает область просмотра, в которой, собственно, и осуществляется просмотр веб-страниц, инициируется скачивание файлов, переход по ссылкам, а также выполняются иные действия. На рис. 9.14 в области просмотра отображается содержимое страницы www.rambler.ru (обратите внимание – именно этот адрес набран в адресной строке).
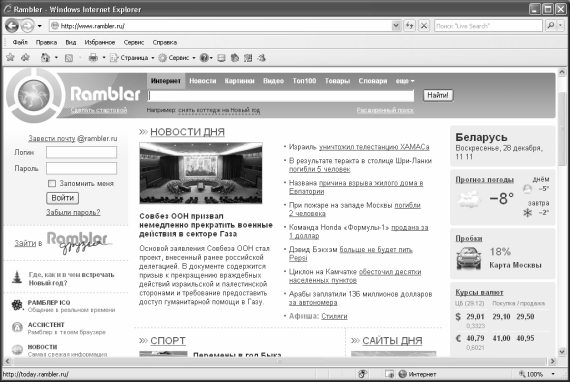
Рис. 9.14 Просмотр веб-страницы в Internet Explorer
Под областью просмотра находится строка состояния (на рис. 9.14 в ней отображается значение http://today.rambler.ru ). Управление отображением строки состояния осуществляется с помощью команды главного меню Вид ? Строка состояния . Еще одним важным инструментом Internet Explorer является контекстное меню (рис. 9.15), вызываемое нажатием правой кнопки мыши в области просмотра.
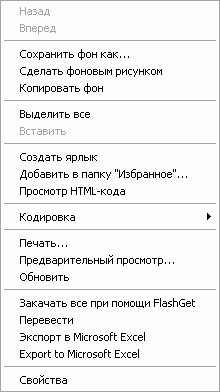
Рис. 9.15 Контекстное меню Internet Explorer
Отметим, что содержимое контекстного меню может зависеть от текущего режима работы, а также от установленных на компьютере программ. Например, на рис. 9.15 в нем присутствует команда Закачать при помощи FlashGet только потому, что на данном компьютере установлен менеджер закачек FlashGet.
9.3.2. Как открыть нужную веб-страницу?
Чтобы открыть требуемую страницу в Интернете, нужно ввести в адресной строке ее адрес (см. рис. 9.15) и нажать клавишу Enter ; однако если адрес выбирался из раскрывающегося списка, то больше никаких действий выполнять не нужно – Internet Explorer автоматически приступит к поиску требуемой страницы.
После обнаружения и загрузки требуемой страницы она отобразится в области просмотра (см. рис. 9.15).
По окончании загрузки веб-страницы в строке состояния, которая расположена в нижней части окна, отобразится сообщение Готово (при условии, что отображение строки состояния включено).
9.3.3. Как скачать файл из Интернета?
Для скачивания файлов в Интернете предназначены специальные ссылки, При щелчке мышью на этой ссылке начинается процесс скачивания файла на компьютер пользователя. Рассмотрим на конкретном примере, как это делается в большинстве случаев.
Ссылка для закачки файла может называться по-разному, но часто она так и называется – Скачать (рис. 9.16).
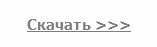 Рис. 9.16 Пример ссылки для скачивания
Рис. 9.16 Пример ссылки для скачивания
После щелчка мышью на такой ссылке Internet Explorer выдает окно, изображенное на рис. 9.17.

Рис. 9.17 Выбор режима скачивания
В данном окне программа запрашивает, что делать с файлом: сразу активизировать его (кнопка Запустить ), скачать на компьютер (для последующей активизации после проверки антивирусной программой – кнопка Сохранить ) или выйти из данного режима (кнопка Отмена ).
* * *
После нажатия кнопки Сохранить на экране откроется окно, изображенное на рис. 9.18.
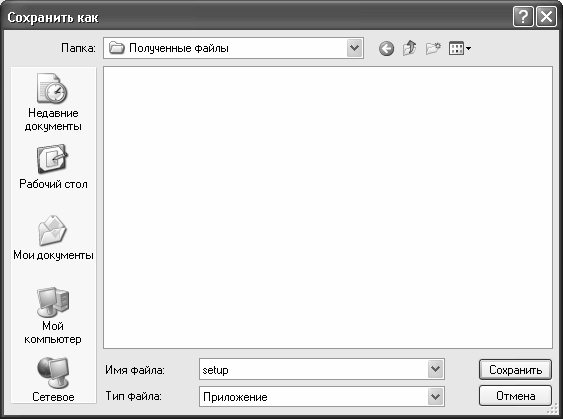
Рис. 9.18 Выбор пути для сохранения файла
В данном окне по обычным правилам Windows нужно указать путь для сохранения файла и нажать кнопку Сохранить . В результате на экране откроется окно, в котором будет демонстрироваться информация о ходе закачки (рис. 9.19).

Рис. 9.19 Информация о скачивании файла
Если в данном окне снят флажок Закрыть диалоговое окно после завершения загрузки , то по окончании загрузки в данном окне отобразится соответствующее сообщение. Если же флажок установлен, то по окончании загрузки окно будет автоматически закрыто.
9.3.4. Как сохранить веб-страницу на свой компьютер?
Чтобы не расходовать интернет-трафик (который стоит денег), целесообразно изучать страницу не в Интернете, а предварительно сохранив ее на свой компьютер, отключившись от Сети. В данном случае Интернет будет использоваться только для того, чтобы открыть эту страницу. Порядок действий в данном случае будет выглядеть следующим образом.
Подключайтесь к Интернету, запускайте Internet Explorer и вводите в адресной строке требуемый адрес. После того как страница открылась и полностью загрузилась, выполняйте команду главного меню Файл ? Сохранить как – в результате на экране откроется окно, изображенное на рис. 9.20.
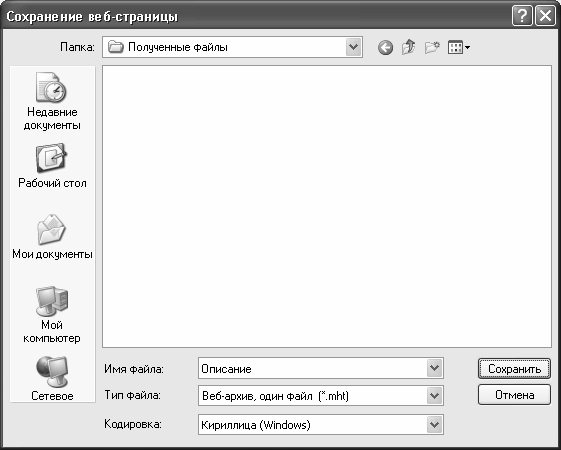
Рис. 9.2 °Cохранение веб-страницы на компьютер
В данном окне нужно указать путь для сохранения страницы, а также можно ввести ее имя (если имя не вводить, то страница будет сохранена под своим текущим именем). В поле Тип файла выбирается формат сохранения веб-страницы. В большинстве случаев оптимальным является формат Веб-архив, один файл (формат mht) – в этом случае страница будет сохранена в одном файле с расширением mht . Чтобы запустить сохранение, нажмите кнопку Сохранить .
9.3.5. Как быстро найти информацию на текущей веб-странице?
Если веб-страница содержит много текстовой информации, то поиск требуемого фрагмента может занять много времени. Чтобы упростить и ускорить этот процесс, в Internet Explorer предусмотрен режим поиска, доступ к которому осуществляется с помощью команды главного меню Правка ? Найти на этой странице (данная команда вызывается также нажатием комбинации клавиш Ctrl + F ). При ее активизации отображается окно настройки параметров поиска, которое представлено на рис. 9.21.
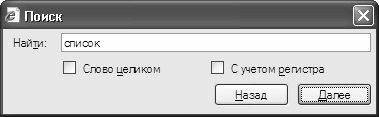
Рис. 9.21. Настройка параметров поиска
В данном окне в поле Найти с клавиатуры вводится искомое слово либо текстовый фрагмент. Если установлен флажок Слово целиком , то будет выполняться поиск целого слова, введенного в поле Найти (например, если требуется найти слово Авто , то при установленном данном флажке такие слова, как Автомобиль , не будут учитываться при поиске).
При установленном флажке С учетом регистра будет вестись поиск введенных в поле Найти символов с учетом прописных и строчных букв (например, если требуется найти слово Авто , то при установленном данном флажке такие слова, как авто , не будут учитываться при поиске).
Чтобы запустить процесс поиска в направлении конца страницы, нужно нажать кнопку Далее . С помощью кнопки Назад осуществляется поиск в обратном направлении.
Лето — время эзотерики и психологии! ☀️
Получи книгу в подарок из специальной подборки по эзотерике и психологии. И скидку 20% на все книги Литрес
ПОЛУЧИТЬ СКИДКУДанный текст является ознакомительным фрагментом.