2.3. Восстановление системы из меню «Пуск»
2.3. Восстановление системы из меню «Пуск»
В процессе эксплуатации системы могут возникать ситуации, когда нужно вернуться к одному из предыдущих ее состояний. Такая необходимость может быть обусловлена, например, нестабильной работой системы, неквалифицированным редактированием системного реестра, аппаратными сбоями и др. Функциональность восстановления системы позволяет «откатить» ее к стабильным параметрам работы, что нередко позволяет восстановить ее работоспособность хотя бы на время, достаточное для сохранения наиболее ценной информации.
Чтобы перейти в режим восстановления операционной системы, необходимо выполнить команду Пуск ? Все программы ? Стандартные ? Служебные ? Восстановление системы . При этом на экране откроется окно, изображенное на рис. 2.2.
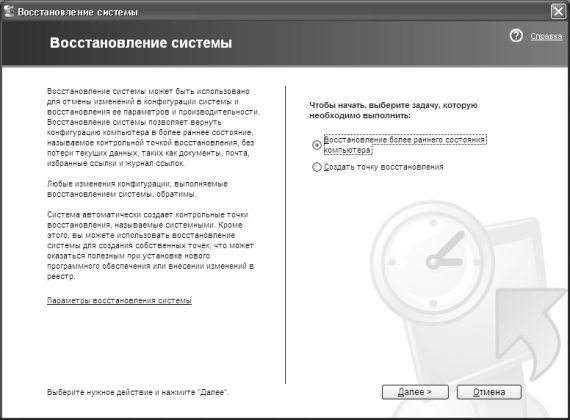
Рис. 2.2. Восстановление операционной системы
В данном окне с помощью переключателя необходимо выбрать одно из следующих действий:
• Восстановление более раннего состояния компьютера ;
• Создать точку восстановления ;
• Отменить последнее восстановление (доступно только после выполненного восстановления системы).
Следует отметить, что система через определенный интервал времени автоматически создает точки восстановления (они называются Системные точки восстановления ). Помимо этого, точки восстановления могут создаваться пользователем вручную (например, точку восстановления целесообразно создать перед выполнением каких-либо «экспериментов» над системой), либо автоматически в процессе установки некоторых программ (например, программ, которые при установке прописываются в системных папках или используют системные библиотеки).
Любое из перечисленных выше действий выполняется поэтапно. Если выбрано действие Восстановление более раннего состояния компьютера , то на следующем этапе нужно будет выбрать одну из имеющихся контрольных точек восстановления. В левой части окна имеется календарь, в котором следует установить курсор на требуемую дату (в календаре доступны только те даты, которые включают в себя хотя бы одну точку восстановления). При этом справа от календаря отобразится перечень точек восстановления выбранной даты. Для выполнения операции восстановления необходимо выделить курсором требуемую контрольную точку и нажать кнопку Далее . Все работающие приложения перед восстановлением системы необходимо закрыть. Учтите, что в процессе восстановления системы произойдет автоматическая перезагрузка компьютера.
...
Примечание . Процесс восстановления системы может занять определенное время, особенно на маломощных компьютерах .
Для создания пользовательской точки восстановления системы следует выбрать действие Создать точку восстановления и нажать кнопку Далее . Создание контрольной точки заключается в том, что с клавиатуры необходимо будет ввести ее краткое описание (наименование), и нажать кнопку Создать . Дальнейшие действия по созданию точки восстановления будут выполнены автоматически. При этом к введенному описанию (наименованию) точки будет добавлено время и дата ее создания. Редактирование точки восстановления после ее создания невозможно.
...
Примечание . Поскольку точки восстановления системы занимают определенное место на жестком диске компьютера, периодически происходит их автоматическое удаление (обычно удаляются все точки восстановления, созданные более чем за три месяца до текущего момента). Однако если необходимо максимально высвободить место на жестком диске, то можно удалить все точки восстановления за исключением последней. Для этого следует воспользоваться режимом очистки диска, который запускается с помощью команды Служебные ? Очистка диска .
Действие Отменить последнее восстановление следует выбирать в случае, когда выполненное ранее восстановление системы не привело к желаемым результатам. Перед отменой система покажет, какое именно восстановление (дата и время) будет отменено. Перед тем, как запустить процесс отмены восстановления, необходимо сохранить текущие результаты работы и закрыть все работающие приложения.
Данный текст является ознакомительным фрагментом.