Загрузка и установка WordPress
Загрузка и установка WordPress
На этом этапе создания сайта у нас есть следующее.
• Доменное имя для сайта стрюсам.рф с DNS регистратора Reggi.ru. Соотвественно, нам придется изменить DNS домена аналогично тому, как мы это делали для домена траволечебник.рф.
• Хостинг от Best Hoster, то есть нам известны DNS: ns123.dns-rus.net и ns124.dns-rus.net.
• База данных wm41399_stroyu.
Перед тем как устанавливать движок, заходим в панель управления доменами и изменяем DNS домена строюсам.рф (рис. 4.22).
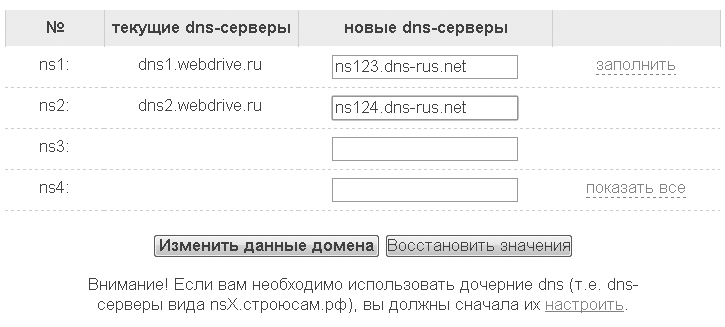
Рис. 4.22. Изменение DNS домена строюсам.рф
По прошествии четырех часов мы попробовали заглянуть по адресу www.строюсам.рф и вот что увидели в окне браузера (рис. 4.23).
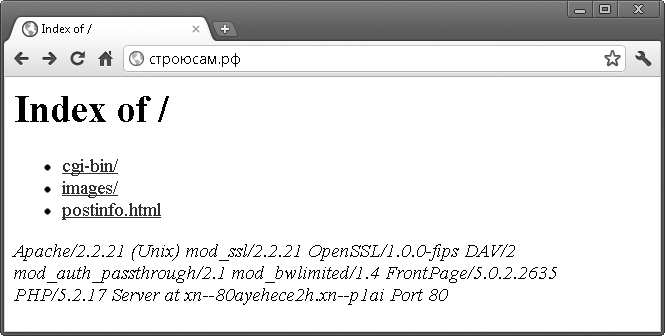
Рис. 4.23. После смены DNS по адресу www.строюсам.рф отображается содержимое корневого каталога
Внимание!
После внесения новых данных и нажатия кнопки Изменить данные домена мгновенного изменения DNS не произойдет. На это, как правило, требуется несколько часов.
Мы оказались в каталоге public_html, который является корневым для сайта строюсам.рф. Это говорит о том, что изменение DNS прошло успешно и можно приступить к установке CMS.
Загрузить файлы WordPress на хостинг можно как с помощью панели управления, так и с помощью файлового менеджера. Учитывая, что у вас может быть установлена панель управления, отличная от cPanel, мы рассмотрим оба способа.
I способ загрузки файлов WordPress. Загрузка файлов с помощью панели управления cPanel. Этот способ позволяет загрузить движок в архиве, так как с помощью панели управления можно его распаковать.
Шаг 1. Все файлы, находящиеся на данный момент в каталоге public_ html, можно удалить.
Шаг 2. Загружаем архив с русской версией WordPress с сайта http://ru.wordpress.org/.
Шаг 3. С помощью менеджера файлов переходим в каталог public_html и щелкаем на значке Загрузить (рис. 4.24).
Рис. 4.24. Для загрузки файлов используем значок Загрузить
Шаг 4. После загрузки архива необходимо его распаковать, выбрав команду Извлечь (рис. 4.25).
Рис. 4.25. Для распаковки архива предназначена команда Извлечь
Примечание
Все основные команды для работы с файлами есть в контекстном меню (вызывается правой кнопкой мыши).
Шаг 5. После распаковки архива в каталоге public_html появится каталог (папка) wordpress. Заходим в каталог wordpress, выделяем в нем все файлы и перемещаем их в каталог public_html (рис. 4.26).
Рис. 4.26. Перемещение файлов из каталога wordpress в каталог public_html
Шаг 6. Находим в списке файл wp-config-sample.php и переименовываем его в wp-config.php.
Шаг 7. Открываем файл wp-config.php с помощью встроенного в панель управления редактора исходного текста.
Шаг 8. Вносим в файл wp-config.php все необходимые изменения, касающиеся названия базы данных, пользователя БД и пароля к БД. На рис. 4.27 строки, в которые были внесены изменения, подчеркнуты.
Рис. 4.27. Файл конфигурации с изменениями
II способ загрузки файлов WordPress. Загрузка файлов с помощью файлового менеджера. Перед загрузкой файлов WordPress по FTP нужно распаковать архив с движком и внести необходимые изменения в файл конфигурации (см. рис. 4.27). Для правки файла конфигурации можно использовать программу Notepad++, о которой мы говорили в главе 3.
Для дальнейших действий понадобится программа, позволяющая подключаться к хостингу по протоколу FTP. С такой программой вы уже знакомы – это бесплатный FTP-клиент FileZilla, самую свежую версию которого можно загрузить с сайта http://filezilla-project.org.
Вся необходимая информация, которая может понадобиться для подключения к хостингу по FTP, содержится в письме хостера:
• FTP-логин: wm41399;
• FTP-пароль: v2Iz2SihJUJrt9c;
• FTP-URL: 91.219.194.32 (или ftp.строюсам.рф);
• FTP-порт: 21.
Запустив FileZilla, вводим необходимые данные и нажимаем кнопку Быстрое соединение. После этого должно произойти подключение к хостингу. Дальнейшие действия очевидны: необходимо выделить файлы на локальном компьютере (левая панель) и перетащить их мышью на хостиг в папку public_html (правая панель) (рис. 4.28).
Рис. 4.28. Копирование файлов на хостинг
После загрузки файлов можно приступать к установке движка WordPress.
Шаг 1. Заходим на наш сайт www.строюсам.рф и вводим всю необходимую информацию в стартовом окне установки WordPress (рис. 4.29). После этого нажимаем кнопку Установить WordPress.
Рис. 4.29. В стартовом окне установки WordPress нужно указать всю необходимую информацию
Шаг 2. На этом шаге нам остается лишь с удивлением узнать, что установка WordPress уже завершена (рис. 4.30).
Рис. 4.30. Сообщение о том, что установка WordPress уже завершена
Теперь можно перейти по адресу www.строюсам.рф и убедиться, что процедура установки WordPress прошла удачно и в окне браузера отображается новоиспеченный блог со стандарным шаблоном (рис. 4.31).
Рис. 4.31. Блог на WordPress со стандартным шаблоном
Для работы с блогом необходимо зайти в панель управления одним из следующих способов:
• перейти по ссылке Войти в меню сайта (такой ссылки может и не быть);
• дописать после имени сайта через прямой слеш wp-admin и нажать клавишу Enter; в нашем случае в строке браузера должно быть прописано www.строюсам.рф/wp-admin.
Теперь можно переходить к самому главному – наполнению блога контентом.
Внимание!
Если вместо стартового окна установки, изображенного на рис. 4.29, появляются сообщения типа «Ошибка установки соединения с базой данных», то необходимо проверить все по пунктам:
• правильность написания имя базы данных и пользователя БД в файле wp-config.php;
• правильность написания пароля в файле wp-config.php;
• присвоение пользователю всех необходимых прав по работе с базой данных (ALL_PRIVELEGES).
Данный текст является ознакомительным фрагментом.