2.8. Стандартные программы, поставляемые с системой
2.8. Стандартные программы, поставляемые с системой
Как мы уже отмечали выше, в комплект поставки операционной системы входит несколько стандартных программ, необходимых пользователю для выполнения важных операций: работа с текстовыми документами, электронной корреспонденцией, выполнение вычислений, выход в Интернет, и т. д. Иначе говоря, установив Windows, вы уже можете выполнять какие-то действия без инсталляции дополнительных приложений.
Например, с помощью команды Пуск ? Все программы ? Стандартные ? Paint производится запуск программы, предназначенной для работы с графическими объектами. Здесь мы не будем на ней подробно останавливаться, поскольку данной теме ниже будет посвящена отдельная глава – «Учимся рисовать и работать с графическими объектами».
Команда Пуск ? Все программы ? Стандартные ? WordPad предназначена для запуска программы, используемой для создания и редактирования текстовых документов со сложным форматированием. Файлы, созданные с помощью данной программы, сохраняются в формате RTF и при открытии напоминают файлы с расширением DOC, созданные с помощью MS Word. Отметим, что новички редко пользуются этой программой (обычно сразу переходят к работе с MS Word – а его описание будет приведено ниже), поэтому останавливаться на ней мы не будем.
При выполнении команды Пуск ? Все программы ? Стандартные ? Блокнот на экране открывается окно популярного текстового редактора Блокнот (рис. 2.27), используемого для создания и редактирования текстовых документов простого формата.
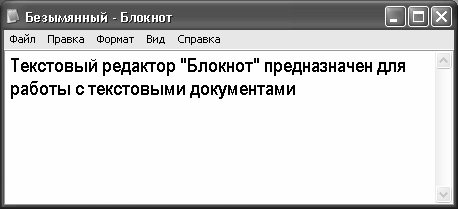
Рис. 2.27. Текстовый редактор Блокнот
Файлы, созданные с помощью текстового редактора Блокнот , сохраняются в формате TXT. Подробное описание данной программы приводится ниже, в главе «Учимся работать с текстовыми документами». Система Windows имеет также в комплекте такую полезную программу, как калькулятор (вызывается с помощью команды Пуск ? Все программы ? Стандартные ? Калькулятор ) (рис. 2.28).

Рис. 2.28. Калькулятор
При работе с калькулятором можно использовать клавиатуру либо щелкать мышью на его соответствующих кнопках. На рис. 2.28 показан обычный вид калькулятора. Однако можно использовать также расширенный калькулятор – для этого необходимо в его главном меню выполнить команду Вид ? Инженерный . В результате калькулятор примет вид, как показано на рис. 2.29.
Рис. 2.29. Инженерный калькулятор
С помощью команды Вид ? Количество цифр в группе можно включить режим, при котором все цифры, отображаемые в табло калькулятора, будут сгруппированы. Иначе говоря, если данный режим включен, то число «миллион» будет показано так: 1 000 000 , а если выключен – то так: 1000000 . При выполнении команды Пуск ? Все программы ? Стандартные ? Командная строка на экран выводится окно командной строки, изображенное на рис. 2.30.
Рис. 2.30. Командная строка
Данный режим используется для выполнения вводимых с клавиатуры команд. Впрочем, новички им практически не пользуются.
При выполнении команды Пуск ? Все программы ? Стандартные ? Проводник на экране отображается окно системного Проводника; кратко с ним мы уже познакомились ранее, а подробное его описание приводится ниже, в главе «Осваиваем работу с проводниками».
С остальными стандартными программами, поставляемыми в комплекте с ОС Windows, мы познакомимся в нижеследующих подразделах.
2.8.1. Адресная книга
В адресной книге ( Пуск ? Все программы ? Стандартные ? Адресная книга ) можно управлять личными контактами, вести список сотрудников, организаций, деловых партнеров и т. д. Попросту говоря, данная программа представляет собой электронную записную книжку. Основной интерфейс адресной книги представлен на рис. 2.31.
Рис. 2.31. Адресная книга
Для добавления нового контакта в адресную книгу (иначе говоря, чтобы сделать новую запись в записной книжке), предназначена команда главного меню Файл ? Создать контакт , вызываемая также нажатием комбинации клавиш Ctrl + N ; также для этого можно воспользоваться командой контекстного меню Создать ? Создать контакт . При выполнении любого из перечисленных действий на экране открывается окно (рис. 2.32), в котором вводится вся необходимая информация (большинство параметров заполняются с клавиатуры либо выбираются из раскрывающихся списков).
Рис. 2.32. Добавление контакта в адресную книгу
Как видно на рисунке, данное окно состоит из перечисленных ниже вкладок.
Имя – на данной вкладке вводятся основные сведения о контакте: фамилия, имя и отчество человека, можно указать его псевдоним, занимаемую должность, а также способ отображения данного адресата в списках (соответствующее значение нужно ввести в поле Отображать ). Параметр Адреса электронной почты предназначен для последовательного ввода адресов электронной почты данного контакта. После ввода адреса нужно нажать кнопку Добавить , расположенную справа от поля Адреса электронной почты , в результате чего введенный адрес будет добавлен в расположенный ниже список, а данное поле освободится для ввода следующего адреса. Это позволяет ввести любое необходимое число адресов, причем первый из них будет использоваться по умолчанию. Однако вы можете выбрать для этого любой из других адресов – достаточно выделить его курсором и нажать кнопку По умолчанию . Для редактирования или удаления электронного адреса используйте кнопки соответственно Изменить и Удалить .
Домашние – здесь указываются сведения о месте проживания адресата (причем самые подробные – страна, город, индекс, и т. д.), его домашнем и мобильном телефонах, номере факса, а также адрес веб-ресурса (если таковой имеется). Кстати, эту веб-страницу можно быстро открыть с помощью кнопки Перейти (если имеется действующее подключение к Интернету).
Служебные – на этой вкладке осуществляется ввод служебных сведений о данном контакте. В соответствующих полях указывается наименование и адрес (страна, город, индекс) организации, название должности и отдела, номер комнаты (служебного кабинета), служебные телефон, факс и пейджер. В поле IP-телефон можно указать IP-адрес компьютера – это позволит соединиться с компьютером данного человека напрямую (правда, новичок самостоятельно этого не сделает – придется обращаться за помощью к специалисту или хотя бы просто к более опытному пользователю). В поле Служебная веб-страница указывается адрес служебной веб-страницы, на которую можно быстро перейти с помощью кнопки Перейти (опять же – если есть подключение к Интернету).
Личные – здесь можно указать личные данные адресата: пол, наличие семьи и детей, дата дня рождения, а также дата ближайшего юбилея адресата. Чтобы ввести информацию в поле Дети , необходимо сначала нажать кнопку Добавить , которая расположена справа от данного поля, после чего с клавиатуры ввести требуемую информацию.
Другие – на этой вкладке в поле Примечание можно ввести дополнительные сведения об адресате или какие-то заметки.
NetMeeting – здесь указывается информация, необходимая для проведения конференций. Поскольку для новичка это слишком сложно, мы не будем в этой книге подробно останавливаться на данной теме.
Сертификаты – на данной вкладке ведется список сертификатов для данного адресата. Механизм сертификатов используется для дополнительной защиты электронной корреспонденции.
После ввода всех необходимых сведений о создаваемом контакте следует нажать кнопку ОК . Кнопка Отмена предназначена для выхода из данного режима без сохранения изменений.
При большом количестве адресатов можно объединять их в группы. Это удобно, например, когда необходимо отправить одинаковое сообщение на несколько разных адресов. В данном случае достаточно будет просто указать группу адресатов, а не вводить каждый адрес отдельно. Для создания группы следует воспользоваться командой главного меню Файл ? Создать группу либо нажать комбинацию клавиш Ctrl + G ; также для этого предназначена команда контекстного меню Создать ? Создать группу .
При выполнении данной команды на экране открывается окно Свойства (рис. 2.33), состоящее из двух вкладок: Группа и Подробности о группе .
Рис. 2.33. Создание группы адресатов
На вкладке Группа с клавиатуры вводится название группы и формируется состав группы. Для добавления нового участника следует воспользоваться кнопкой Выбрать – при нажатии на нее на экране открывается окно Выберите участников группы , в котором осуществляется поиск и выбор участников. С помощью кнопки Создать контакт можно включить в состав группы адресата, который на данный момент отсутствует в адресной книге; при этом он автоматически будет добавлен в адресную книгу. Порядок создания контакта описан выше.
Кнопка Удалить предназначена для удаления из группы участника, на котором в списке установлен курсор; при этом из адресной книги этот контакт не удаляется. При нажатии на кнопку Свойства осуществляется переход в режим просмотра и редактирования расширенной информации о текущем участнике группы.
Возможности программы предусматривают включение в состав группы нового участника без занесения его в адресную книгу. Для этого следует ввести с клавиатуры имя этого участника в поле Имя , и его электронный адрес – в поле Электронная почта , после чего нажать кнопку Добавить . В результате новый участник будет включен в группу, но в адресной книге при этом будет отсутствовать.
На вкладке Подробности о группе вводится дополнительная информация о создаваемой группе контактов. В соответствующих полях с клавиатуры вводится адрес группы, город, страна, область (край), почтовый индекс, телефон и факс. В поле Примечания с клавиатуры вводится дополнительная информация произвольного характера. В поле Веб-страница можно ввести полный адрес веб-страницы создаваемой группы. Для немедленного открытия этой страницы следует воспользоваться кнопкой Перейти . При этом необходимо помнить, что для перехода на веб-страницу обязательно наличие действующего подключения к Интернету.
Завершается процесс создания группы нажатием кнопки ОК . С помощью кнопки Отмена осуществляется выход из данного режима без сохранения изменений.
Настройка представления данных осуществляется с помощью команд главного меню, расположенных в меню Вид . С помощью соответствующих команд включается отображение строки состояния (располагается в нижней части окна программы, см. рис. 2.31), панели инструментов и панели Папки и группы (данная панель на рис. 2.31 располагается в левой части окна). С помощью команд Крупные значки , Мелкие значки , Список и Подробности включается требуемый режим отображения контактов, перечень которых расположен в правой части окна. Команды, расположенные в подменю Сортировать по , предназначены для выбора требуемого способа сортировки контактов.
2.8.2. Развлечения
Подменю Развлечения включает в себя три команды: Громкость , Звукозапись и Проигрыватель Windows Media .
C помощью команды Громкость осуществляется переход в режим настройки громкости звука при записи и воспроизведении звуковых файлов. Окно настройки, которое открывается при выполнении данной команды, внешне напоминает соответствующий механизм на аудиоаппаратуре, поэтому приводить его подробное описание нет необходимости.
Программа Звукозапись , которая запускается при выполнении соответствующей команды подменю Развлечения , предназначена для записи, редактирования и воспроизведения звукозаписей. Следует помнить, что для записи звуков к компьютеру должен быть подключен микрофон. Записанные на компьютер звуки сохраняются в файлах с расширением WAV. Интерфейс данной программы интуитивно понятен, поэтому ее подробное описание приводить здесь не будем.
С помощью команды Проигрыватель Windows Media на экран выводится окно проигрывателя Windows Media Player. Его подробное описание будет приведено ниже, в главе «Слушаем музыку и смотрим видео на компьютере».
2.8.3. Связь
В подменю Пуск ? Все программы ? Стандартные ? Связь содержатся следующие команды: Мастер настройки сети , Мастер новых подключений , Подключение к удаленному рабочему столу и Сетевые подключения .
Мастер настройки сети, который вызывается с помощью соответствующей команды, предназначен для настройки домашней либо иной локальной сети. Следует учитывать, что перед созданием локальной сети необходимо установить на компьютеры соответствующее оборудование (сетевые платы, сетевые адаптеры, модемы, кабели и др.), если оно до сих пор не установлено.
Необходимые действия в окне мастера настройки сети выполняются последовательно, в пошаговом режиме. При этом следует руководствоваться подсказками, которые отображаются на каждом этапе создания сети.
Для создания подключения к Интернету либо к локальной сети предназначен Мастер новых подключений, который запускается с помощью соответствующей команды подменю Связь . Подробно порядок работы с Мастером освещается ниже, в главе, которая посвящена работе в Интернете. Чтобы открыть перечень созданных для данного компьютера подключений, следует воспользоваться командой Пуск ? Все программы ? Стандартные ? Связь ? Сетевые подключения .
2.8.4. Специальные возможности
В подменю Пуск ? Все программы ? Стандартные ? Специальные возможности содержатся команды, позволяющие выполнить настройку операционной системы для людей с ограниченными физическими возможностями.
С помощью команды Диспетчер служебных программ выполняется настройка и запуск программ поддержки специальных возможностей. К таким программам относятся: Экранный диктор , Экранная лупа и Экранная клавиатура . Первые две ориентированы на пользователей с ослабленным зрением, а программа Экранная клавиатура – на пользователей с ограниченной подвижностью.
Для запуска программ Экранная лупа и Экранная клавиатура предназначены также соответствующие команды, находящиеся в подменю Специальные возможности . С помощью экранной лупы можно увеличить выделенные фрагменты экрана. При выполнении команды Экранная клавиатура на экране отображается изображение клавиатуры, что позволяет вводить требуемые символы с помощью мыши или иного кнопочного устройства ввода
Для настройки специальных возможностей системы можно также использовать Мастер специальных возможностей, который запускается при выполнении соответствующей команды подменю Специальные возможности . В данном режиме выполняется тонкая настройка операционной системы для людей с ослабленным зрением, слухом или с ограниченной подвижностью. Необходимые действия выполняются в пошаговом режиме с использованием подсказок, которые отображаются на каждом этапе настройки. Интерфейсы Мастера интуитивно понятны, поэтому подробное их описание приводить не требуется.
2.8.5. Служебные
Подменю Служебные включает в себя команды, предназначенные для выполнения ряда действий по обслуживанию компьютера и операционной системы. Их описание выделено в отдельную главу – «Основные операции по обслуживанию ОС Windows».
Данный текст является ознакомительным фрагментом.