5.1. Текстовый редактор «Блокнот»
5.1. Текстовый редактор «Блокнот»
Чтобы запустить программу «Блокнот», выполните команду главного меню Пуск ? Все программы ? Стандартные ? Блокнот . В результате на экране откроется окно программы, изображенное на рис. 5.1.
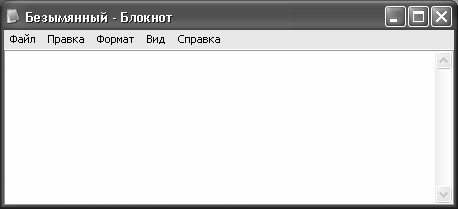
Рис. 5.1. Программа «Блокнот»
Программа довольно проста в использовании и потому отлично подходит для новичков. Создавать новый документ вы можете сразу после ее запуска: просто вводите текст с клавиатуры – вот и вся премудрость. Чтобы впоследствии сохранить созданный документ, выполните команду главного меню Файл ? Сохранить (эта команда вызывается также нажатием комбинации клавиш Ctrl+S ) или Файл ? Сохранить как . В результате на экране откроется окно, изображенное на рис. 5.2.
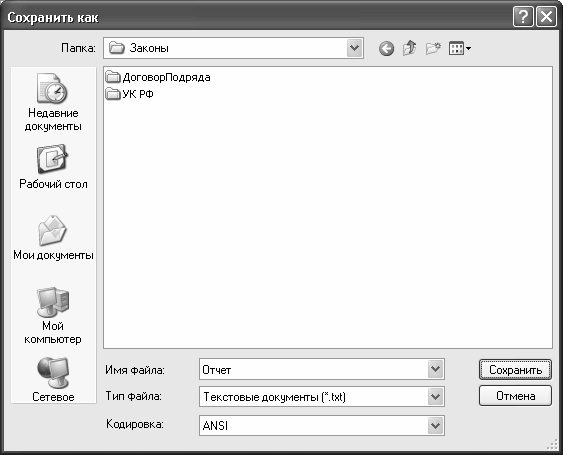
Рис. 5.2. Сохранение документа по указанному пути
В данном окне в поле Имя файла нужно ввести имя создаваемого файла, под которым он будет храниться в компьютере, а в поле Папка – указать путь для сохранения, после чего нажать кнопку Сохранить . Если впоследствии вам понадобится внести какие-либо изменения в созданный документ, то вначале нужно открыть его: для этого либо просто запустите файл документа, либо откройте «Блокнот» и выполните команду главного меню Файл ? Открыть – при этом отобразится окно Открыть (рис. 5.3).
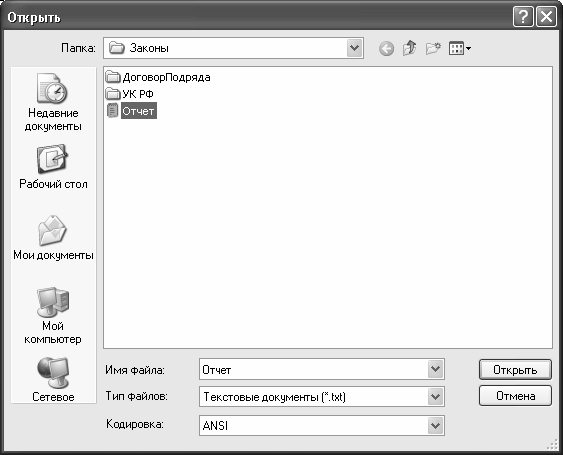
Рис. 5.3. Выбор файла для открытия
В данном окне в поле Папка нужно выбрать папку, в которой хранится требуемый текстовый документ, затем выделить его щелчком мыши (при этом в поле Имя файла должно отобразиться его имя) и нажать кнопку Открыть . В результате файл откроется в окне программы «Блокнот». Теперь вы можете вносить в него любые необходимые изменения, для сохранения которых пользуйтесь командой Файл ? Сохранить . Учтите, что в данном случае при активизации данной команды на экране не будет открываться окно, которое показано на рис. 5.2 (оно отображается только при первом сохранении файла), а просто сохранятся выполненные изменения. Если же вы хотите сохранить изменения в отдельном файле (т. е. чтобы первоначальный вариант файла остался без изменений) – пользуйтесь командой Файл ? Сохранить как .
Чтобы распечатать текущий документ, выполните команду главного меню Файл ? Печать , вызываемую также нажатием комбинации клавиш Ctrl+P . При этом на экране откроется окно настройки параметров печати, в котором нужно нажать кнопку Печать . Предварительно можно просмотреть, как будет выглядеть документ на печатном листе – для этого выполните команду Файл ? Параметры страницы . В открывшемся окне вы также можете отредактировать настройки печати.
Если в процессе работы над документом вы случайно допустили какое-то ошибочное действие, вы можете отменить его с помощью команды Правка ? Отменить (или нажатием комбинации клавиш Ctrl+Z ). Учтите, что эта команда отменяет только последнее действие.
Если в вашем документе периодически повторяется какой-то один и тот же текстовый фрагмент, то можно не набирать его постоянно, а пользоваться буфером обмена. Выделите этот фрагмент и выполните команду главного меню Правка ? Копировать , после чего установите курсор в то место, где этот фрагмент должен повториться, и выполните команду Правка ? Вставить . Поместить текстовый фрагмент в буфер обмена можно также с помощью команды Правка ? Вырезать – но в этом случае он будет удален из прежнего места.
* * *
Для быстрого удаления предварительно выделенного текстового фрагмента используйте команду Правка ? Удалить либо нажмите клавишу Delete . При этом будьте внимательны и осторожны, поскольку программа не выдает дополнительный запрос на подтверждение операции удаления. Еще раз напомним – отменить последнее ошибочное действие (в т. ч. удаление) можно с помощью команды Правка ? Отменить .
Если необходимо быстро выделить все содержимое документа (например, для копирования в буфер обмена и последующей вставки в другой документ), используйте команду Правка ? Выделить все , которая вызывается также нажатием комбинации клавиш Ctrl+A .
С помощью команды Правка ? Время и дата вы можете быстро вставить в то место, где находится курсор, информацию о текущей дате и времени (рис. 5.4).
Рис. 5.4. Вставка в документ текущей даты и времени
На рисунке видно, что вначале идет время в формате ЧЧ: ММ , а после пробела – дата в формате ДД.ММ.ГГГГ . Отметим, что к аналогичному результату приведет нажатие клавиши F5 .
Данный текст является ознакомительным фрагментом.