9.4. Учимся работать с электронной почтой
9.4. Учимся работать с электронной почтой
В настоящее время не уметь пользоваться электронной почтой – все равно, что не уметь читать. Отправить отчет руководству или резюме работодателю, завести друзей по переписке, вести деловое общение, обмениваться фотографиями, и т. д. – все это невозможно без освоения премудростей e-mail. Именно поэтому свой электронный адрес сегодня не имеет только ленивый. Здесь мы расскажем о том, как завести собственный электронный почтовый ящик, как отправлять и получать электронные письма, пересылать вложенные файлы, а также о многом другом.
9.4.1. Как завести свой электронный почтовый ящик?
В данном разделе мы рассмотрим порядок открытия почтового ящика на примере почтовой службы популярного портала www.yandex.ru .
* * *
На главной странице любого Интернет-ресурса, предоставляющего услуги бесплатной электронной почты, есть ссылка, предназначенная для перехода в режим формирования почтового ящика. Эта ссылка может называться по-разному; на www.yandex.ru на момент написания книги она называется Завести почтовый ящик . После щелчка мышью на данной ссылке на экране открывается диалог, изображенный на рис. 9.22.
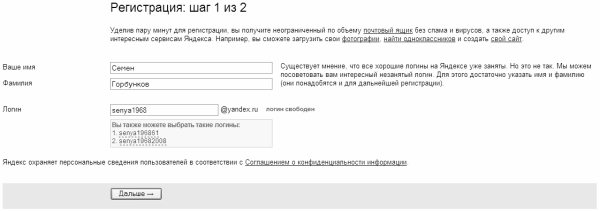
Рис. 9.22. Первый этап создания ящика
На первом этапе необходимо ввести вашу фамилию и имя, а также имя создаваемого почтового ящика ( логин ). Все эти данные вводятся с клавиатуры. При вводе логина можно использовать буквы английского алфавита, цифры, а также символ подчеркивания и дефис (пробелы в имени не допускаются).
* * *
В процессе ввода логина почтовый сервис автоматически проверяет, не занят ли он в данный момент. Если выяснится, что ящик с таким именем уже существует, вам будут предложены другие варианты логина, близкие к тому, который вы попытались ввести (они предлагаются в любом случае, см. рис. 9.22).
После заполнения указанных реквизитов следует нажать кнопку Дальше для перехода к следующему этапу создания почтового ящика (рис. 9.23).
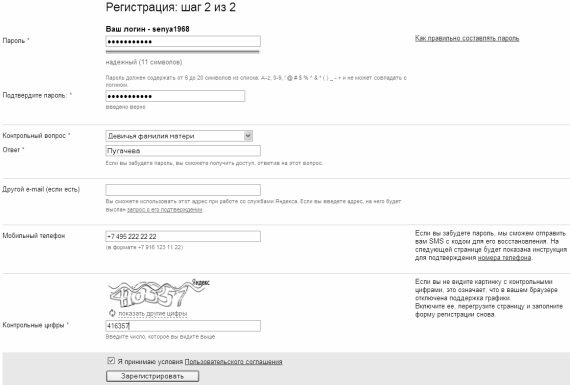
Рис. 9.23. Второй этап создания ящика
На данном этапе следует ввести пароль, который в дальнейшем будет использоваться для доступа к почтовому ящику. Для ввода пароля можно использовать те же символы, что и при вводе логина, а также – специальные символы ( % , & , + и др.). В составе пароля должно быть не менее 6-ти и не более 20-ти символов.
* * *
Для исключения ошибки при вводе пароля его следует ввести дважды: в поле Пароль и в поле Подтвердите пароль . Если в этих полях введены идентичные значения, то под полем Подтвердите пароль отобразится надпись введено верно (см. рис. 9.23). Если же при вводе пароля допущена ошибка (ошибкой считается любое различие в полях Пароль и Подтвердите пароль ), то под полем Подтвердите пароль отобразится соответствующее информационное сообщение с предложением повторить ввод пароля. Пока различия в полях Пароль и Подтвердите пароль не будут устранены, создание почтового ящика невозможно.
Иногда пользователи забывают или теряют пароль к своему почтовому ящику. Для решения подобных проблем реализован специальный механизм, который позволяет пользователю получить доступ к своему почтовому ящику без ввода пароля. Смысл этого механизма заключается в ответе на секретный вопрос. Этот секретный вопрос и ответ на него указываются на втором этапе формирования почтового ящика в полях Контрольный вопрос и Ответ (см. рис. 9.23). Причем сам вопрос выбирается из предложенного раскрывающегося списка, а ответ на него вводится с клавиатуры. Примеры контрольных вопросов: Девичья фамилия матери (см. рис. 9.23), Любимое блюдо , Мое школьное прозвище и др. Очевидно, что контрольные вопросы сформированы таким образом, что точный ответ на них может знать только конкретный человек. При утере пароля система выдаст указанный при формировании ящика контрольный вопрос, и если ответ на него будет правильным, то доступ к ящику будет открыт.
В поле Другой e-mail (если есть) можно ввести приобретенный ранее электронный адрес, если таковой имеется. Заполнение данного поля не обязательно. Если же в нем указывается электронный адрес, то на этот адрес сразу после создания почтового ящика будет выслана регистрационная информация. Также при желании вы можете указать и свой мобильный телефон (правда, это делать не рекомендуется)
В поле Контрольные цифры с клавиатуры нужно ввести цифры (без разделителей и пробелов!), которые отображаются выше (см. рис. 9.23).
После заполнения перечисленных реквизитов нужно нажать кнопку Зарегистрировать – в результате на экране отобразится информация о том, что регистрация успешно завершена (рис. 9.24). Здесь же при желании вы можете ввести о себе некоторые дополнительные данные.
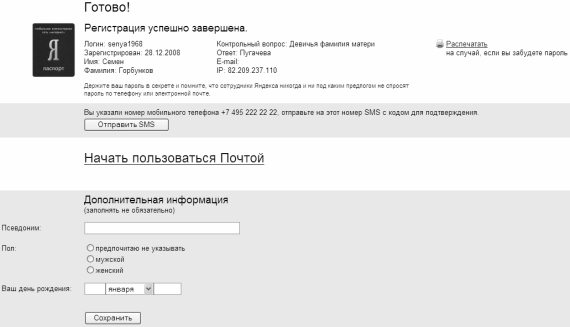
Рис. 9.24. Завершение регистрации
Можно их вводить, а можно просто щелкнуть на ссылке Начать пользоваться почтой – сразу после этого на экране откроется интерфейс почтового ящика (рис. 9.25). Чтобы впоследствии войти в свой почтовый ящик, нужно на главной странице портала (в нашем примере – www.yandex.ru) в соответствующих полях ввести логин и пароль и нажать кнопку Войти .
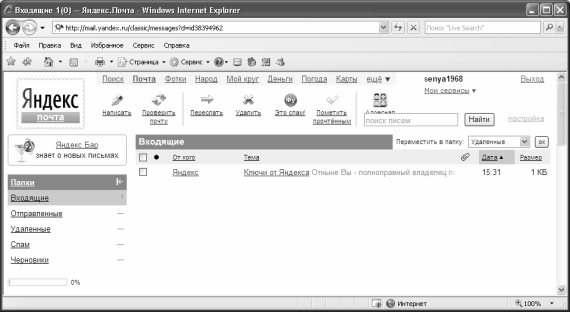
Рис. 9.25. Интерфейс почтового ящика
В левой части интерфейса содержится несколько папок, предназначенных для хранения электронной корреспонденции. По умолчанию предлагаются следующие папки: Входящие , Отправленные , Удаленные , Спам и Черновики .
Вся поступающая электронная корреспонденция, за исключением писем, распознаваемых как спам, поступает в папку Входящие . Эта папка по умолчанию открыта при входе в почтовый ящик.
Папка Отправленные предназначена для хранения отправленной (исходящей) электронной корреспонденции. При отправке каждого письма его копия (со всеми вложениями, при их наличии) по умолчанию помещается в папку Отправленные .
В папке Удаленные хранится электронная корреспонденция, которая была удалена с помощью ссылки Удалить .
В папку Спам помещается вся входящая корреспонденция, которая распознается системой как спам. Данную папку можно быстро очистить с помощью ссылки, расположенной справа от названия папки (она появляется при наличии в папке хотя бы одного письма). Кстати, аналогичным образом выполняется очистка и папки Удаленные .
* * *
В папке Черновики можно хранить письма, которые по каким-то причинам не предназначены ни для одной из перечисленных выше папок.
Для того, чтобы переместить письма из папки в папку, следует отметить их в списке с помощью соответствующих флажков, затем в раскрывающемся списке Переместить в папку (этот список расположен в правой части интерфейса над списком писем) выбрать требуемую папку и нажать расположенную справа кнопку ОК .
Над списком писем находится несколько ссылок, предназначенных для перехода в тот или иной режим работы. Перечень этих ссылок в разных папках может выглядеть по-разному. Поскольку порядок их использования несложен, мы рассмотрим только ссылки, которые расположены в папке Входящие .
С помощью ссылки Написать осуществляется переход в режим создания нового электронного сообщения. При этом на экране открывается интерфейс, в котором указывается адресат (либо несколько адресатов), тема письма, формируется текст письма, и, при необходимости – прикрепляются файлы, которые должны быть отправлены вместе с письмом.
Ссылка Переслать предназначена для пересылки текущего сообщения по другому адресу. Необходимые действия выполняются в том же окне, что и при создании нового электронного сообщения.
* * *
С помощью ссылки Удалить осуществляется перемещение текущего электронного сообщения в папку Удаленные .
Если текущее почтовое сообщение (либо несколько отмеченных флажком сообщений) является спамом, то следует воспользоваться ссылкой Это спам . С помощью данной ссылки можно пожаловаться на спам администрации почтовой службы, чтобы к спамерам были предприняты соответствующие меры. При щелчке на ссылке Это спам на экране открывается окно, в котором нужно подтвердить факт спама.
Ссылка Проверить почту предназначена для немедленной проверки почтового ящика на предмет поступления новых писем.
Раздел Адресная книга предназначен для ведения списка адресатов, с которыми предполагается ведение наиболее активной переписки. Для добавления в список нового адресата следует воспользоваться ссылкой Добавить запись , после чего в открывшемся окне ввести имя и фамилию адресата, его электронный адрес, телефон, произвольный комментарий и дату рождения. Единственный обязательный реквизит для каждого адресата – это электронный адрес.
В разделе Настройка осуществляется настройка параметров почтового ящика. В частности, здесь можно формировать, редактировать и удалять папки, предназначенные для хранения электронной корреспонденции, выбирать стиль оформления писем, настраивать интерфейс почты и др. Отдельно следует отметить возможность фильтрации входящей почты с целью борьбы со спамом (использование «черных» и «белых» списков). Заслуживает также внимания реализованный механизм автоматического сбора почты, настройка которого позволяет автоматически собирать почту со всех других почтовых ящиков, имеющихся у пользователя, и доставлять ее в данный почтовый ящик.
Раздел Поиск предназначен для быстрого поиска писем. Возможности данного раздела целесообразно использовать при работе с большими объемами электронной корреспонденции. В качестве параметров поиска можно указывать произвольный текстовый фрагмент (который может содержаться как в тексте, так и в теме письма) и электронный адрес отправителя/получателя. Также следует указать папки, в которых будет выполняться поиск.
Таким образом, мы научились самостоятельно создавать собственный почтовый ящик. Однако в данном случае все действия по работе с электронной корреспонденцией приходится выполнять непосредственно на сервере, используя предоставленный почтовым сервисом интерфейс. Гораздо удобнее использовать для работы с электронной почтой специальные почтовые программы. В этой книге мы рассмотрим одну из самых популярных таких программ – Outlook Express.
9.4.2. Назначение и возможности программы Outlook Express
Разработчиком почтовой программы Outlook Express является корпорация Microsoft, и это во многом способствует тому, что данная программа является одной из самых популярных почтовых клиентов. В первую очередь это обусловлено тем, что Outlook Express прекрасно взаимодействует с другими продуктами компании Microsoft (Internet Explorer, и др.). Кроме этого, данная программа очень удобна для домашних пользователей – в отличие, например, от той же Microsoft Outlook, которая также разработана компанией Microsoft, но адресована в первую очередь офисным пользователям.
Интерфейс программы, предлагаемый по умолчанию, показан на рис. 9.26.
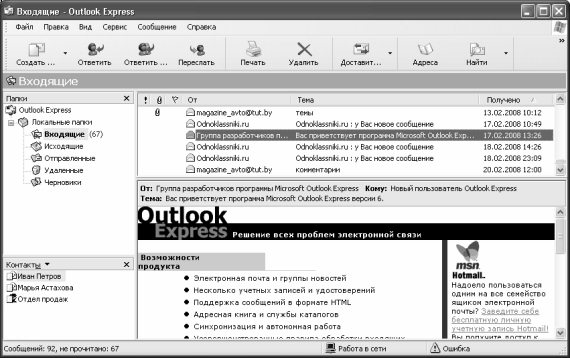
Рис. 9.26. Программа Outlook Express
Как видно на рисунке, окно программы имеет структуру типичного Windows-приложения. Вверху находится главное меню, под ним – инструментальная панель, а основную часть интерфейса занимает рабочая область, разделенная на четыре панели. Левая верхняя панель содержит перечень папок с электронными письмами, в правой верхней панели отображается содержимое папки, на которой установлен курсор. В левой нижней панели содержится список контактов из адресной книги, а в правой нижней – текст письма, на котором установлен курсор.
Функциональные возможности почтовой программы Outlook Express позволяют решать следующие задачи:
• получение, чтение, создание, отправка и хранение электронной корреспонденции;
• работа со службой мгновенных сообщений Windows Messenger: подключение, отправка сообщений, настройка параметров;
• использование нескольких учетных записей для работы с электронной корреспонденцией;
• ведение адресной книги, в которой осуществляется хранение адресов электронной почты;
• работа с группами новостей (получение, чтение, хранение, отправка);
• гибкая настройка пользовательского интерфейса и параметров работы программы в соответствии с потребностями конкретного пользователя;
• создание почтовых сообщений с использованием разнообразных бланков, выбор которых может осуществляться как из предложенного программой перечня, так и из любого места на диске;
• настройка и использование антивирусной и антиспамовой защиты;
• импорт электронной корреспонденции из других популярных почтовых программ с помощью встроенного мастера импорта;
• импорт адресной книги из других популярных почтовых программ;
• экспорт электронной корреспонденции и адресной книги;
• вывод сообщений электронной почты на печать;
• сохранение электронного почтового сообщения в виде отдельного файла либо в качестве бланка;
• сохранение вложений почтового сообщения в виде отдельного файла;
• выполнение ряда иных действий, обусловленных спецификой использования программы и потребностями конкретного пользователя.
Однако перед тем как приступить к эксплуатации почтовой программы Outlook Express, следует создать учетную запись электронной почты. Об этом рассказывается в следующем разделе.
9.4.3. Создание учетной записи в Outlook Express
Для перехода в режим работы с учетными записями Outlook Express следует выполнить команду главного меню Сервис ? Учетные записи – в результате на экране откроется окно, изображенное на рис. 9.27.

Рис. 9.27. Учетные записи электронной почты
Для создания новой учетной записи почты следует в данном окне на вкладке Почта нажать кнопку Добавить (эта кнопка расположена справа вверху окна, см. рис. 9.27), и в открывшемся меню выбрать пункт Почта . В результате на экране откроется окно Мастер подключения к Интернету ; с помощью Мастера в пошаговом режиме выполняется создание новой учетной записи. При этом выполняются перечисленные ниже действия.
1. На первом этапе с клавиатуры следует ввести произвольное имя пользователя (это могут быть, например, имя и фамилия), после чего нажать кнопку Далее .
2. На втором этапе также с клавиатуры нужно ввести адрес электронной почты (например, ivan@yandex.ru ), после чего нажать кнопку Далее .
3. На третьем этапе нужно будет указать серверы входящих (РОР3, IMAP или НТТР, в большинстве случаев – сервер РОР3) и исходящих сообщений. Выбор серверов зависит от места расположения почтового ящика пользователя; адреса этих серверов можно узнать у поставщика услуг электронной почты. Например, если почтовый ящик открыт на www.yandex.ru , то сервером входящих сообщений будет pop.yandex.ru , а исходящих – smtp.yandex.ru . После ввода серверов следует нажать кнопку Далее .
4. На четвертом этапе в соответствующих полях с клавиатуры нужно ввести имя создаваемой учетной записи и пароль, после чего нажать кнопку Далее .
5. На пятом этапе нажатием кнопки Готово завершается процесс создания новой учетной записи.
В результате выполненных действий созданная учетная запись отобразится в окне Учетные записи в Интернете (см. рис. 9.27) на вкладках Все и Почта .
Вот теперь можно приступать к работе с электронными почтовыми сообщениями.
9.4.4. Как получить и отправить электронную корреспонденцию?
Чтобы получить электронную почту, нужно выполнить команду главного меню Сервис ? Доставить почту ? Доставить почту (эта команда вызывается также нажатием комбинации клавиш Ctrl+M ), либо нажать соответствующую кнопку в инструментальной панели (не забудьте перед этим подключиться к Интернету).
Полученные письма будут помещены в папку Входящие , причем в скобках будет показано число непрочитанных писем (см. рис. 9.26).
Что касается отправки электронных писем, то это можно делать двумя способами. Первый заключается в том, что письмо отправляется сразу после написания – о том, как это делать, мы расскажем ниже. При использовании второго способа осуществляется отправка писем, находящихся в папке Исходящие (сюда пользователи помещают написанные, но не отправленные письма) – для этого нужно выполнить команду главного меню Сервис ? Доставить почту ? Отправить все либо нажать в инструментальной панели кнопку Доставить почту (с помощью этой кнопки осуществляется и получение, и отправка электронной почты).
9.4.5. Как написать и отправить электронное письмо?
Для перехода в режим формирования почтового сообщения можно воспользоваться несколькими способами. Наиболее распространенный из них – это выполнить команду главного меню Файл ? Создать ? Почтовое сообщение . В результате на экране откроется окно формирования почтового сообщения, изображенное на рис. 9.28.

Рис. 9.28. Создание почтового сообщения
Также для создания нового сообщения можно в панели Контакты (данная панель находится слева внизу рабочего интерфейса программы) дважды щелкнуть мышью на требуемом адресате либо на группе контактов. В данном случае в окне создания контакта (см. рис. 9.28) будет автоматически заполнено поле Кому . Для создания ответного сообщения нужно в основном окне программы выделить курсором письмо, на которое нужно дать ответ, и нажать кнопку инструментальной панели Ответить либо выполнить команду главного меню Сообщение ? Ответить отправителю (данная команда вызывается также нажатием комбинации клавиш Ctrl + R ). В данном случае в окне создания контакта будут автоматически заполнены поля Кому и Тема .
* * *
В окне формирования почтового сообщения в поле Кому указывается электронный адрес получателя. При необходимости в данном поле можно ввести несколько адресов – в этом случае необходимо разделять их запятой либо точкой с запятой.
В поле Копия вводятся адреса получателей, которым должна быть отправлена копия данного почтового сообщения. Если указывается несколько адресатов, то они разделяются запятой либо точкой с запятой.
* * *
В поле Тема с клавиатуры вводится тема данного почтового сообщения, кратко отражающая его суть; примеры значений данного поля – Совещание , Приглашение на вечер , Приказ , Планы на отпуск , Отзыв на объявление и т. д. Это поле необязательно для заполнения; тем не менее, тему письма все же рекомендуется указывать – это удобно для получателя почтового сообщения.
Текст почтового сообщения вводится с клавиатуры в специально предназначенном поле, которое занимает основную часть интерфейса (см. рис. 9.28). Кстати, вы можете отформатировать текст письма – для этого предназначена панель форматирования, которая расположена между полем Тема и полем для ввода текста письма.
Вы можете вставить в текст письма какое-либо изображение (рисунок, фотографию, и т. п.) – для этого в панели форматирования нажмите последнюю кнопку, которая называется Вставить рисунок .
* * *
При нажатии на данную кнопку на экране открывается окно, в котором выполняется настройка вставки изображения. Порядок работы в данном окне интуитивно понятен, поэтому останавливаться на нем мы здесь не будем.
При необходимости почтовое сообщение можно отправить с вложением. Вложение – это файл, который прикрепляется к почтовому сообщению. Зачем это нужно? Область применения данной возможности настолько широка, что однозначно на этот вопрос и не ответить. В качестве вложений могут выступать фотографии, программные продукты, текстовые файлы, и т. д. и т. п. Например, посылая письмо родственнику или другу, можно прикрепить к нему несколько фотографий; руководству можно написать краткое письмо, а подробный отчет отправить как вложение, и др. Функциональность отправки прикрепленных файлов существенно расширяет возможности электронной почты.
Чтобы прикрепить файл к письму, нужно выполнить команду главного меню Вставка ? Вложение файла либо нажать на инструментальной панели кнопку Вложить – в результате на экране откроется окно Вставка . В данном окне по обычным правилам Windows следует указать путь к файлу, который должен быть прикреплен к письму, и нажать кнопку Вложить . После выполнения указанных действий в окне формирования почтового сообщения под полем Тема появится поле Присоединить , в котором отобразится имя и размер присоединенного файла (либо нескольких присоединенных файлов), см. рис. 9.29.

Рис. 9.29. Присоединение файла к почтовому сообщению
На рисунке видно, что к почтовому сообщению прикреплен файл price.xls размером 260 Кб. После того, как выполнены все необходимые действия по созданию, форматированию и редактированию почтового сообщения, его можно отправить адресату. Если в данный момент имеется действующее подключение к Интернету, то для немедленной отправки почтового сообщения следует выполнить команду Файл ? Отправить либо нажать комбинацию клавиш Ctrl + S ; также для этого можно воспользоваться кнопкой Отправить , которая расположена в инструментальной панели. Если в данный момент отправить сообщение невозможно (например, при отсутствии действующего подключения к Интернету) либо нецелесообразно, то следует поместить его в папку Исходящие для отложенной отправки – для этого нужно воспользоваться командой главного меню Файл ? Отправить позже . Чтобы впоследствии отправить все почтовые сообщения, хранящиеся в папке Исходящие , нужно в главном окне программы выполнить команду Сервис ? Доставить почту ? Доставить почту либо Сервис ? Доставить почту ? Отправить все . Эти же команды находятся в подменю, которое открывается при нажатии на кнопку Доставить почту , расположенную в инструментальной панели главного окна.
Больше книг — больше знаний!
Заберите 20% скидку на все книги Литрес с нашим промокодом
ПОЛУЧИТЬ СКИДКУДанный текст является ознакомительным фрагментом.