Создание электронного ящика
Создание электронного ящика
Как уже упоминалось, создать электронный ящик вы можете на любом сайте, где эта функция предусмотрена. И, кстати, никто вас не ограничивает в их количестве — можете создать электронные ящики на всех указанных выше сайтах. Вопрос лишь в том, насколько целесообразен такой поступок. Есть ли у вас необходимость в таком количестве электронных ящиков?
На практике дело обстоит так: у пользователя есть примерно два адреса электронной почты, один из которых используется для личной переписки, а второй — для рабочих нужд. Причем при создании личного ящика, куда будут присылать письма друзья, родственники и знакомые, имя можно выбрать практически любое. А вот при создании рабочего электронного адреса в качестве имени лучше использовать вашу фамилию, вторая часть адреса будет связана с той организацией, где вы работаете. Это уже вопрос деловой этики. Если на работе электронный ящик заводит системный администратор, который занимается подобными вопросами, то личный электронный адрес придется создавать самостоятельно.
ЗАПОМНИМ
Создавать электронный ящик нужно только один раз. В дальнейшем вы просто заходите в него, минуя регистрацию.
В качестве примера рассмотрим создание ящика на сайте http://www.mail.ru/. Алгоритм действий будет следующим.
1. Подключаем компьютер к Интернету.
2. Загружаем Internet Еxplorer (Пуск ? Все программы ? Internet Explorer либо дважды щелкнем кнопкой мыши на значке программы Internet Еxplorer, который расположен на Рабочем столе).
3. В адресную строку вводим имя сайта — mail.ru (подводим указатель мыши к адресной строке, щелкнем кнопкой мыши, проверяем языковую раскладку клавиатуры и вводим соответствующие английские буквы), нажимаем клавишу Enter.
4. После загрузки страницы в верхнем левом углу ищем ссылку Регистрация в почте (рис. 2.1) (о том, что это ссылка, говорит то, что при подведении к ней указатель мыши вместо привычной стрелки отобразится в виде руки) и щелкнем на ней кнопкой мыши.
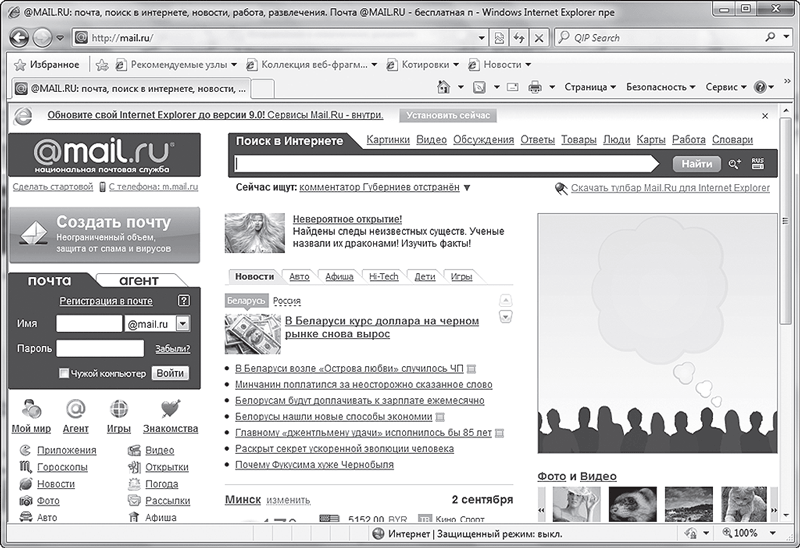
Рис. 2.1. Главная страница сайта mail.ru
После нажатия этой ссылки перейдем к заполнению анкеты (рис. 2.2). Обратите внимание, что напротив некоторых окон (их правильное название — поля) есть или появится текст — правила, которые следует соблюдать при вводе некоторых данных. Не забывайте читать то, что в них написано!
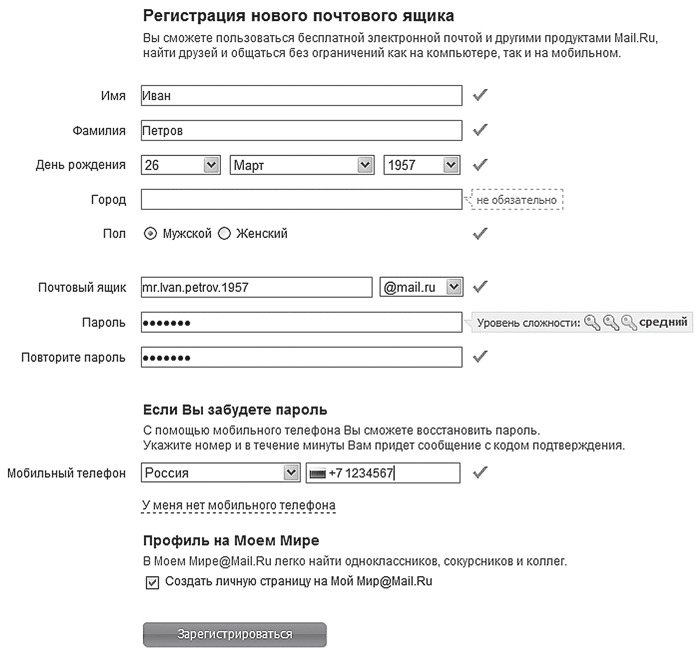
Рис. 2.2. Регистрация почтового ящика
ЗАПОМНИМ
Чтобы перейти к заполнению поля, нужно подвести к нему указатель мыши и щелкнуть кнопкой мыши — появится курсор (мигающая черточка). После этого можно начинать вводить данные. Внимательно читайте все, что написано по поводу вашего e-mail и пароля!
Рассмотрим поля, которые предлагаются для заполнения.
• Имя и Фамилия. Лучше указать ваши настоящие имя и фамилию (можно русскими буквами). Каждый раз, входя в собственный электронный ящик, вас будет встречать приветствие: Здравствуйте, Иван Петров!. А теперь представьте, если бы вместо имени и фамилии вы написали какую-нибудь ерунду?
• Дата рождения. Выбираем из списка — нажимаем черную стрелку, ищем в списке нужные день, год и месяц рождения.
• Город. Данное поле необязательно для заполнения, однако лучше все-таки указать название города, в котором вы проживаете. В таком случае различные дополнительные сервисы (например, прогноз погоды) будут ориентированы на указанный вами населенный пункт. Писать название города можно русскими буквами.
• Пол. Для выбора пола достаточно установить переключатель на нужном варианте: просто щелкните кнопкой мыши на кружочке — в нем должна появиться точка.
• Почтовый ящик. В этом поле вы должны ввести имя своего почтового ящика. Первую часть, которая будет записана до символа @, нужно придумать самостоятельно. Лучше, если это будет что-нибудь осмысленное. Подумайте, что адрес электронной почты вы будете давать родственникам и знакомым, значит, он должен быть таким, чтобы вам не пришлось за него краснеть.
• Электронный адрес задается по определенным правилам:
• это может быть любая комбинация латинских букв (от a до z) и цифр (от 0 до 9);
• латинские буквы могут быть либо строчными, либо прописными;
• можно использовать специальные знаки: нижнее подчеркивание (сочетание клавиш Shift + —), точку, минус;
• знаки минус, нижнее подчеркивание и точка не могут быть первыми и последними в имени;
• если введенное вами имя уже занято другим пользователем, вам будет предложено аналогичное имя, но с дополнительным набором цифр, или же имя в другом домене (одном из четырех: @mail.ru, @inbox.ru, @bk.ru или @list.ru).
ЗАПОМНИМ
После того как вы зарегистрировали почтовый ящик, изменить его имя будет уже невозможно. Чтобы зарегистрироваться под другим именем, придется создавать новый ящик.
Когда вы придумываете имя почтового ящика (часть до знака @), помните о том, что огромное количество людей уже имеют электронные адреса, и имена, которые придут вам на ум, уже, возможно, заняты другими пользователями. В этой ситуации можно порекомендовать кроме букв использовать цифры и указанные выше символы. Это значительно уменьшит вероятность совпадения вашего имени с уже зарегистрированными.
После того как вы ввели свой адрес, подождите — должна появиться надпись Ящик с таким именем свободен. Если же введенный адрес уже существует, вам придется придумать другое имя, заменив его полностью или добавив (удалив) символы к придуманному ранее.
• Пароль. Необходим для того, чтобы только вы могли пользоваться своим электронным ящиком: писать и читать письма. Вводимый вами пароль будет отображаться в виде точек (•••••••), поэтому внимательно смотрите, какие клавиши нажимаете, какой установлен язык и не включена ли клавиша Caps Lock (изменяет регистр ввода букв со строчных на прописные). Учтите, что пароли parol и Parol — разные, поскольку р и Р компьютер воспринимает как две совершенно различные буквы. Чтобы не забыть придуманный пароль, который должен состоять из латинских букв и может содержать цифры, советуем вам придумать какое-либо русское слово и вводить его, глядя на русские буквы, но при этом должен быть включен английский язык. Тогда ваше русское слово, написанное английскими буквами, будет выглядеть как бессмысленный набор символов. Для усложнения пароля можете добавить к нему цифры. Например, пусть пароль будет почта12 (так вы его запоминаете), тогда английскими буквами он будет выглядеть как gjxnf12 (а вот это уже настоящий пароль!).
ЗАПОМНИМ
Если вы решили обменяться с кем-либо адресами электронной почты, нужно давать только сам адрес, без пароля. Например, moy_adres@mail.ru (вторая часть адреса читается как «собака мейл ру»). Пароль нужен только вам!
• Повторите пароль. Это поле нужно для того, чтобы компьютер убедился в том, что вы помните введенный пароль. Если же пароли не будут совпадать, вам придется вводить их заново, но уже более внимательно.
• Мобильный телефон. Если вы забудете свой пароль, то на указанный вами номер придет подтверждение. Если же вы по каким-то причинам не хотите указывать свой телефон, нажмите гиперссылку У меня нет мобильного телефона и вам предложат ответить на Секретный вопрос.
• Секретный вопрос. Этот вопрос понадобится в том случае, если вы все же забудете свой пароль. Тогда паролем будет служить ответ на выбранный вами вопрос. Чтобы выбрать вопрос из списка, нужно сначала нажать черную стрелку, а затем — приглянувшийся вопрос.
• Ответ. Это будущий пароль, поэтому он должен быть правдивым. Когда будете его записывать, следите за прописными буквами. Если вы выбрали вопрос Девичья фамилия матери и ввели со строчной буквы иванова, то когда вы забудете пароль и на этот вопрос напишите Иванова, будет неверным. Запомните, какой вопрос вы выбрали и какой ответ на него дали.
• Мой Мир@mail.ru — название социальной сети сайта mail.ru. Если вы хотите в ней зарегистрироваться, то не снимайте флажок рядом с названием сервиса. Если не хотите — снимите. Для этого достаточно щелкнуть на нем кнопкой мыши.
После того как все обязательные поля заполнены и отмечены флажком
 , нажимаем кнопку Зарегистрироваться. После этого появится окно, в котором вас попросят ввести код, изображенный на картинке (рис. 2.3).
, нажимаем кнопку Зарегистрироваться. После этого появится окно, в котором вас попросят ввести код, изображенный на картинке (рис. 2.3).
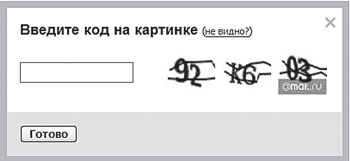
Рис. 2.3. Ввод кода
Внимательно посмотрите на картинку. Вводите только те символы, которые на ней изображены (буквы могут быть только латинскими). Этот код вам запоминать не нужно! Данная функция необходима разработчикам программы, а не вам. Если все поля заполнены правильно, то после регистрации вы автоматически попадете в свой электронный ящик. В том случае, если что-то введено неверно, неправильный элемент будет выделен цветом.
После успешного прохождения регистрации рекомендуется записать электронный адрес и пароль.
Если вы все выполнили верно, то в данный момент вы находитесь в своем электронном ящике (рис. 2.4). Для начала этого пока достаточно.
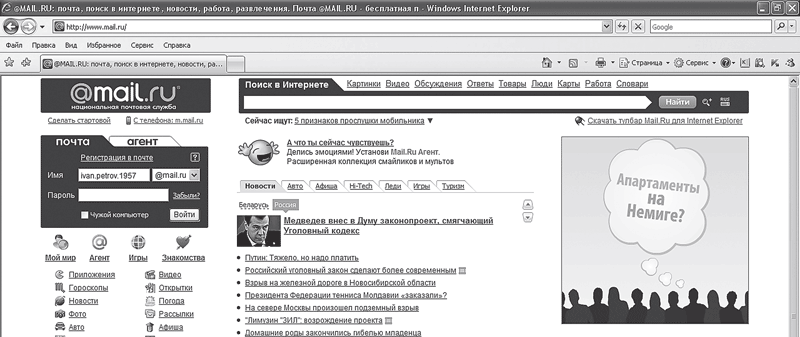
Рис. 2.4. Окно электронного почтового ящика
Более 800 000 книг и аудиокниг! 📚
Получи 2 месяца Литрес Подписки в подарок и наслаждайся неограниченным чтением
ПОЛУЧИТЬ ПОДАРОКДанный текст является ознакомительным фрагментом.