Вход и выход из электронного ящика
Вход и выход из электронного ящика
Когда работа с почтой закончена (отправлены все письма, прочитаны ответы), необходимо корректно выйти из ящика. Просто закрыть окно, нажав крестик, — неправильно! Для выхода из электронного ящика следует нажать ссылку Выход, расположенную в правом верхнем углу окна. После ее нажатия вы вернетесь на первоначальную страницу (рис. 2.5).
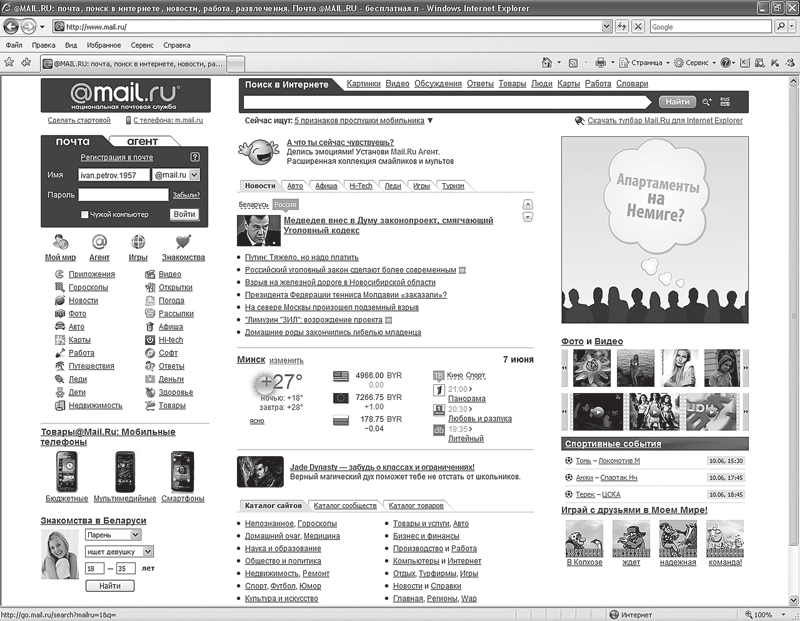
Рис. 2.5. Страница сайта после выхода из электронного ящика
И только сейчас, если работа в Интернете на сегодня закончена, вы можете смело нажимать крестик.
Если вы неправильно выполнили выход, в поле Пароль (слева) останется введенный вами пароль (он будет отображаться в виде точек ••••). Это позволит любому другому пользователю, зашедшему с вашего компьютера на сайт www.mail.ru, войти в электронный ящик, нажав кнопку Войти, и прочитать ваши письма. Именно поэтому очень важно научиться корректно завершать работу с электронной почтой.
После того как вы создали электронный ящик, регистрироваться уже больше не нужно. Теперь у вас есть свой электронный ящик, и чтобы отправить (получить) почту, вам достаточно просто в него зайти. Для получения доступа к почте (входа в электронный ящик) вы должны помнить адрес своей почты и пароль.
Наша задача — просмотреть электронную почту. Алгоритм действий будет следующим.
1. Подключаем компьютер к Интернету.
2. Загружаем Internet Еxplorer (Пуск ? Все программы ? Internet Explorer либо дважды щелкнем кнопкой мыши на значке программы Internet Еxplorer, который расположен на Рабочем столе).
3. В адресную строку вводим адрес того сайта, на котором зарегистрирован ящик; в данном случае это http://www.mail.ru (как уже упоминалось, в адресную строку можно ввести только mail.ru).
ЗАПОМНИМ
Если вы зарегистрировали электронный почтовый ящик на сайте http://www.mail.ru, то посмотреть свою почту (полученные и отправленные письма) на другом сайте невозможно.
Подводим указатель мыши к пустому полю Имя и щелкнем кнопкой — появился курсор, значит, можно вводить электронный адрес — буквы и цифры, которые идут до знака @ (в нашем случае это будет moy_adres_1). Затем таким же образом ставим курсор в поле Пароль и вводим пароль. При вводе пароля важно, чтобы на клавиатуре была включена английская раскладка. Необходимо также учитывать регистр вводимых букв (прописные или строчные). Для этого проверьте, не включена ли клавиша Caps Lock. После этого нажимаем кнопку Войти, расположенную под полем Пароль.
ЗАПОМНИМ
При вводе пароля вводимые символы будут отображаться в виде точек (••••). Это не должно вас смущать, потому что на самом деле компьютер видит все буквы и цифры, которые вы набираете на клавиатуре.
Если вы пользуетесь не своим домашним компьютером, а находитесь, например, в библиотеке или интернет-кафе, то перед нажатием кнопки Войти рекомендуется установить флажок Чужой компьютер — тогда все данные, сохраняемые на компьютере во время просмотра ящика, автоматически будут удалены после окончания вашей работы.
Если вы допустили ошибку при вводе имени или пароля, то появится окно, в котором нужно будет очень внимательно ввести их еще раз (рис. 2.6). Если же вы ввели все правильно, то сможете увидеть содержимое своего ящика.
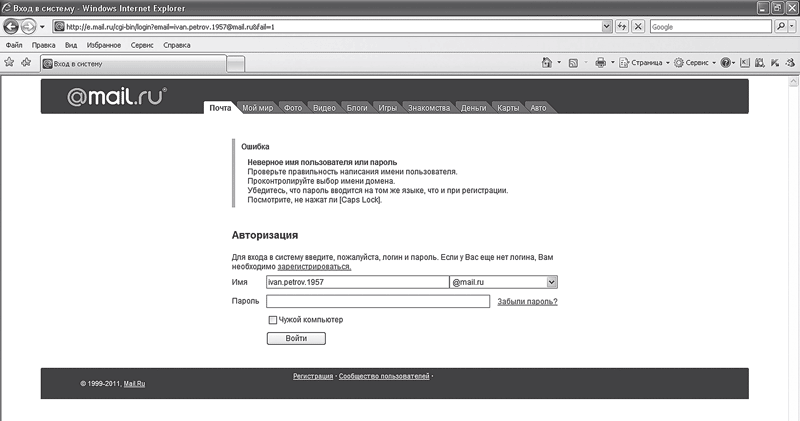
Рис. 2.6. Данные при входе в электронный ящик введены неверно
Если вы — единственный пользователь на данном компьютере, то адрес электронной почты будет сохранен при последующих посещениях сайта (см. рис. 2.5). В этом случае для входа в ящик достаточно ввести пароль и нажать кнопку Войти (или клавишу Enter на клавиатуре после ввода пароля).
Более 800 000 книг и аудиокниг! 📚
Получи 2 месяца Литрес Подписки в подарок и наслаждайся неограниченным чтением
ПОЛУЧИТЬ ПОДАРОКДанный текст является ознакомительным фрагментом.