Общение
Общение
Самое важное в общении — умение написать и отправить собеседнику сообщение, а также прочесть ответ на него.
С этим проблем не возникнет: все действительно очень просто. Вы можете писать как своим друзьям, так и совершенно посторонним людям. И в том, и в другом случае заходим на страницу пользователя, которому необходимо отправить сообщение, и там, в верхнем правом углу нажимаем большую кнопку Сообщение, после чего появится окно Новое сообщение (рис. 4.97).
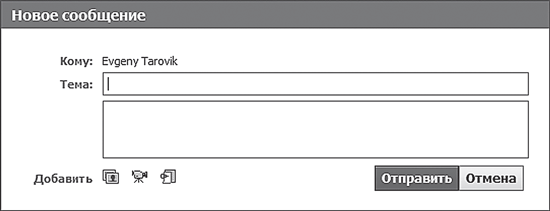
Рис. 4.97. Окно Новое сообщение
В окне Новое сообщение всего два поля для заполнения. В поле Кому уже есть один адресат (тот пользователь, которому вы собираетесь написать). Во втором поле набираем непосредственно текст сообщения. Ниже расположены две кнопки — скрепка и фотокамера. С помощью скрепки вы можете прикрепить к сообщению любой файл (фотографию, аудиофайл и т. д.). Для этого нажимаем значок скрепки и в появившемся окне выбираем нужный файл, после чего нажимаем Открыть. Значок фотоаппарата позволит с помощью вебкамеры сделать фотографию или снять видеоклип с вашим участием, которые также можно отправить собеседнику.
Когда кто-либо напишет сообщение вам, вы сможете это увидеть:
• на панели вверху страницы (кнопка Сообщения) появится красная цифра, которая укажет количество полученных сообщений;
• на странице Главная рядом с вкладкой Сообщения появится цифра, обозначающая количество полученных сообщений (рис. 4.98).
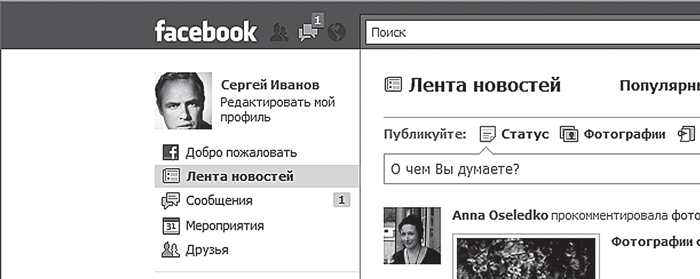
Рис. 4.98. Извещения о новом сообщении
Нажимая эти «индикаторы», вы сможете просмотреть полученные сообщения. Отображаться они будут по-разному. При нажатии кнопки Сообщения на панели вверху страницы появится список сообщений (рис. 4.99).
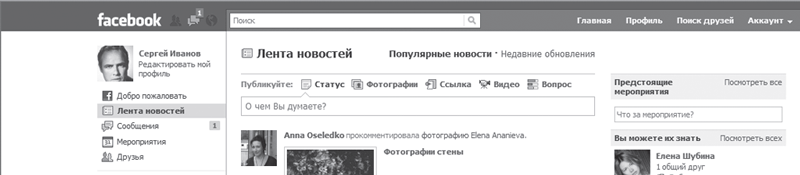
Рис. 4.99. Полученные сообщения
А вот после нажатия ссылки Сообщения, которая находится слева на странице Главная, вы перейдете к списку сообщений, расположенному в основной области (рис. 4.100).
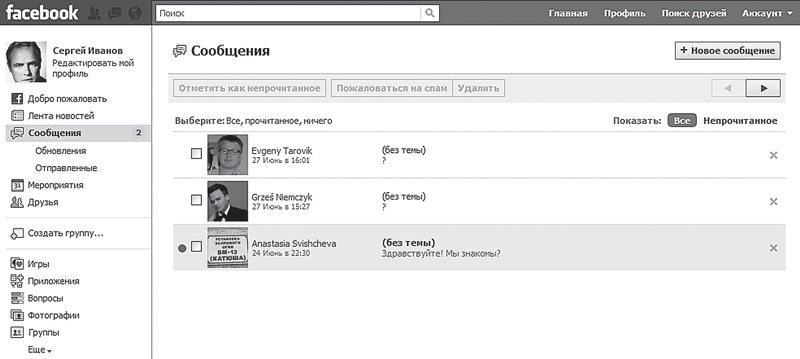
Рис. 4.100. Вкладка Сообщения
Выберите сообщение, которое хотите прочитать первым (если их несколько) и щелкните кнопкой мыши на имени отправителя или его фотографии (рис. 4.101).
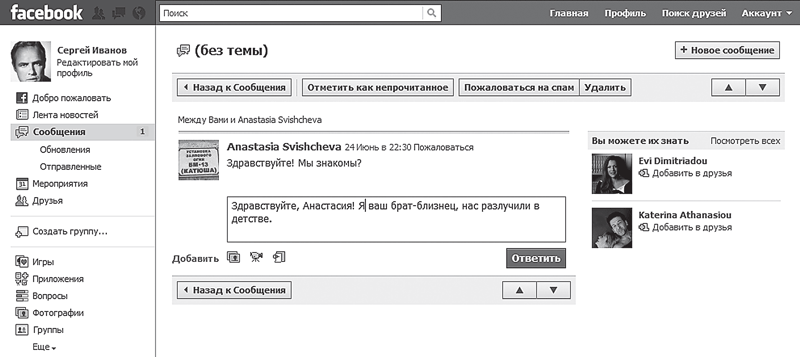
Рис. 4.101. Чтение сообщений
ЗАПОМНИМ
Если установить флажок в квадрате рядом с кнопкой Ответить — вы сможете отправлять текст сообщений, нажимая клавишу Enter.
Набрав текст сообщения для ответа, нажимаем кнопку Ответить.
Если вы были внимательны, то на предыдущем рисунке обратили внимание на кнопку в верхнем правом углу. Она также отвечает за написание и отправку сообщения, но с одним нюансом — имя и фамилию адресата придется вводить вручную. Однако не пугайтесь: сайт поможет вам сориентироваться и после первых напечатанных букв выдаст подсказку (рис. 4.102).
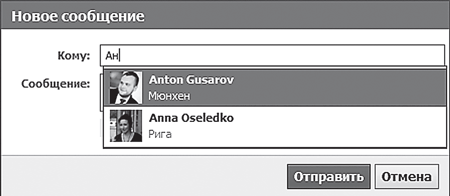
Рис. 4.102. Всплывающая подсказка
ЗАПОМНИТЕ
Подсказки всплывают на основе вашего списка друзей.
Если вы хотите поделиться радостным событием, мыслями по какому-либо поводу, фотографией и т. д. со всеми своими друзьями сразу, лучше воспользоваться сервисом Стена.
Так же, как и в сети Vkontakte.ru, Стена в Facebook.com — аналог доски объявлений, где вы рассказываете обо всех важных событиях своей жизни. И это необязательно будут сообщения — можно делиться фотографиями, видеофайлами, ссылками. Стена — быстрый способ поделиться информацией со всеми друзьями.
Добраться до стены очень просто: в верхнем правом углу нажимаем вкладку Профиль. Поле справа от личной фотографии — это и есть Стена (рис. 4.103).
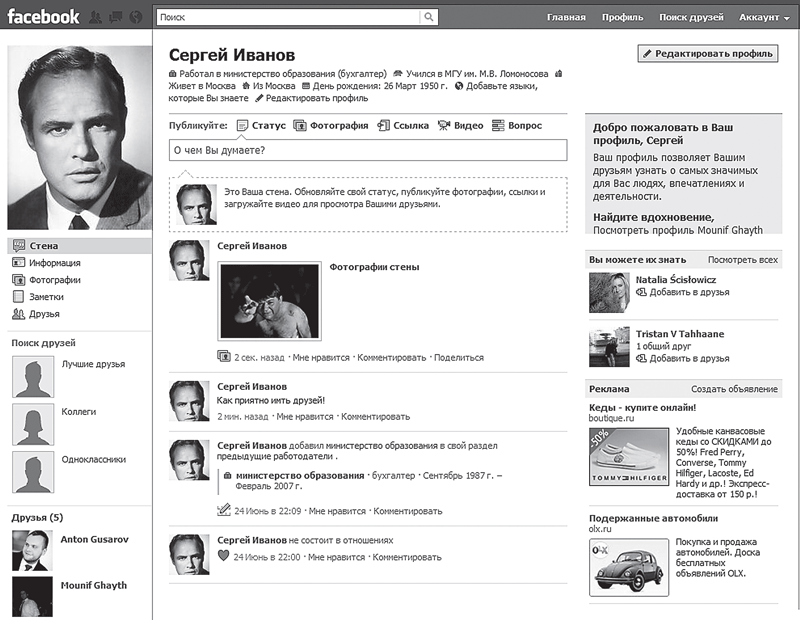
Рис. 4.103. Стена
Разместим на стене фотографию (а заодно создадим альбом с фотографиями). Во вкладке Фотографии выберем один из предложенных вариантов загрузки (рис. 4.104).

Рис. 4.104. Варианты загрузки фотографий
• Загрузить фотографию с Вашего компьютера. С помощью кнопки Обзор выберем нужную фотографию и нажмем Открыть ? Поделиться. Выбранная фотография будет опубликована на стене.
• Сделать фотографию с помощью веб-камеры. После нажатия ссылки появится окно, в котором будет отображаться то, что попадает в объектив веб-камеры (рис. 4.105).
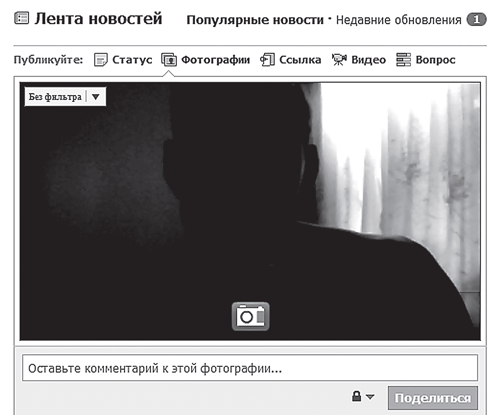
Рис. 4.105. Фотография, сделанная с помощью веб-камеры
Чтобы сделать фотографию, нажмем кнопку
 , расположенную по центру внизу окна. Для ее публикации на стене нажимаем Поделиться.
, расположенную по центру внизу окна. Для ее публикации на стене нажимаем Поделиться.
• Создать альбом с фотографиями. Сюда будем загружать однотипные фотографии. Например, фотографии родных или фотографии, сделанные на отдыхе. После нажатия кнопки Создать альбом появится окно Загрузка фотографий (рис. 4.106).
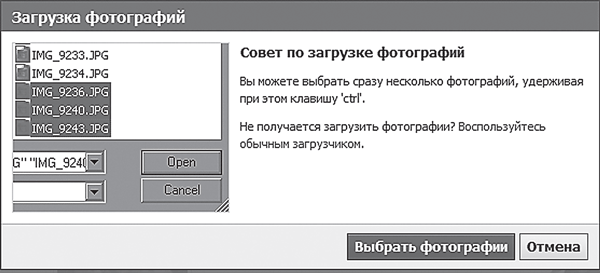
Рис. 4.106. Окно Загрузка фотографий
Нажимаем кнопку Выбрать фотографии в появившемся окне находим папку с фотографиями, которые нужно загрузить. Чтобы добавить сразу все фотографии из папки, выполним следующие действия.
1. Подведем указатель мыши к первой фотографии в папке и щелкнем на ней кнопкой мыши.
2. Нажмем клавишу Shift на клавиатуре.
3. Не отпуская клавишу Shift, подведем указатель мыши к последней фотографии в папке и щелкнем на ней кнопкой мыши.
Все фотографии должны выделиться синим цветом.
После этого нажимаем Открыть (рис. 4.107).
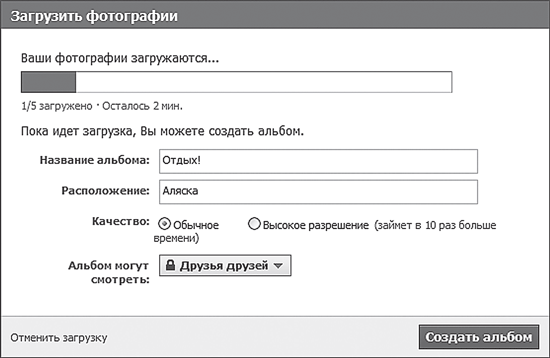
Рис. 4.107. Загрузка фотографий
Пока фотографии загружаются, заполним следующие поля:
• Название альбома (тематика альбома);
• Расположение (место, где были сделаны фотографии).
Определимся с тем, кто из пользователей сможет просматривать эти фотографии. Щелкнем кнопкой мыши на черной стрелке и выберем подходящий вариант:
• Все;
• Друзья друзей;
• Друзья;
• Мои настройки.
С первыми тремя все понятно, а вот использование варианта Мои настройки дает возможность вручную ограничить доступ к альбому определенных пользователей.
После того как фотографии загрузятся, нажимаем кнопку Создать альбом. На следующей странице вам будет предложено отредактировать альбом: прокомментировать фотографии, отметить на них людей (рис. 4.108).
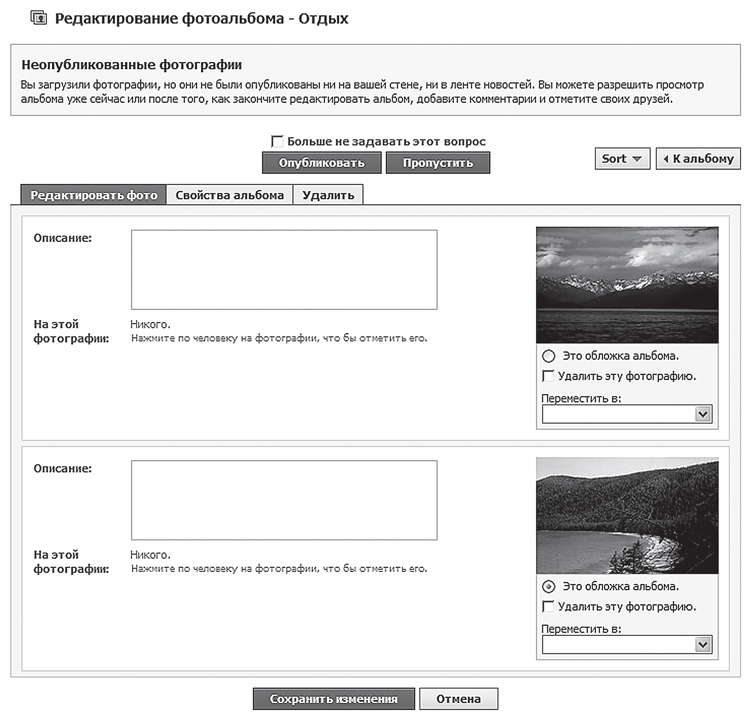
Рис. 4.108. Редактирование альбома
Чтобы сохранить внесенные в альбом изменения, нажимаем кнопку Сохранить изменения. Для публикации и завершения создания альбома нажимаем Опубликовать — таким образом альбом станет доступен остальным пользователям. Все фотографии и альбомы доступны по адресу Профиль ? Фотографии (рис. 4.109).
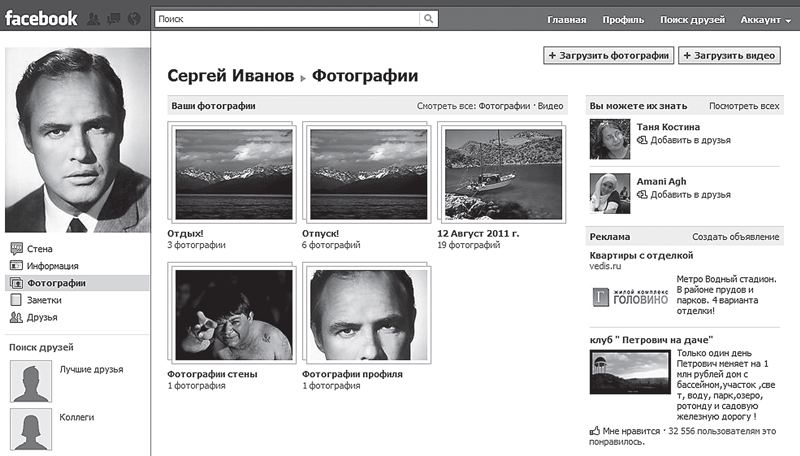
Рис. 4.109. Вкладка Фотографии
Нажимая обложки альбомов, можно перейти на страницу редактирования фотографий.
Больше книг — больше знаний!
Заберите 20% скидку на все книги Литрес с нашим промокодом
ПОЛУЧИТЬ СКИДКУДанный текст является ознакомительным фрагментом.