3.2. Программа Multi Password Recovery – удобный инструмент восстановления паролей
3.2. Программа Multi Password Recovery – удобный инструмент восстановления паролей
В данном разделе мы познакомимся с еще одной программой, предназначенной для восстановления паролей – Multi Password Recovery. Данный продукт создан отечественными разработчиками (сайт программы – www.passrecovery.com/ru) и распространяется условно-бесплатно.
Демо-версию можно скачать на сайте разработчика. К скачиванию предлагается zip-архив объемом около 2 Мб.
Процесс установки программы понятен и не представляет собой никакой сложности – достаточно запустить инсталляционный файл MPRSetup.exe и далее следовать указаниям мастера установки. После инсталляции программы в меню Пуск появится ее программная группа. Для удобства работы рекомендуется вывести ярлык запуска на рабочий стол.
В данном разделе мы познакомимся с Multi Password Recovery на примере версии 1.1.4 – на момент написания книги это последний релиз программы.
3.2.1. Назначение и функциональные возможности программы
Multi Password Recovery представляет собой современный многофункциональный продукт, предназначенный для расшифровки и восстановления паролей в среде операционной системы Windows всех версий, начиная с Windows 95. Программа позволяет восстанавливать пароли более чем к 90 приложениям (что избавляет пользователя от необходимости устанавливать несколько разных программ аналогичного назначения), причем делает это практически моментально и почти не требует участия пользователя. Также программа отлично умеет распознавать пароли «под звездочками».
Однако эффективная расшифровка паролей – это еще не все, что умеет делать программа. Она позволяет бесследно удалять с компьютера информацию о паролях, которая остается после деинсталляции определенных приложений. В некоторых случаях такие сведения могут скомпрометировать пользователя, поэтому их желательно удалять, с чем отлично справляется Multi Password Recovery.
В процессе расшифровки паролей Multi Password Recovery анализирует их и предоставляет пользователю информацию о том, к каким видам атак они наиболее уязвимы. Это позволяет своевременно позаботиться об усилении безопасности компьютера.
Среди прочих возможностей программы следует отметить то, что она умеет копировать SAM-файлы. Для тех кто не знает, что это такое – поясним: SAM-файл содержит сведения об администраторских и пользовательских паролях данного компьютера. Штатными средствами этот файл невозможно ни прочитать, ни скопировать, но Multi Password Recovery позволяет выполнять копирование SAM-файла для последующей обработки сторонними приложениями.
Программа в процессе восстановления пароля действует в такой последовательности. Вначале она ищет базу данных, в которой сохранен пароль, после чего осуществляет сканирование базы данных с целью поиска этого пароля. Затем с помощью специального алгоритма она выполняет расшифровку пароля, после чего автоматически формирует отчет о проделанной работе, содержащий восстановленный пароль.
Стоит отметить, что возможности демо-версии сильно ограничены: программа показывает лишь первый символ распознанного пароля. Все остальные сведения (имя пользователя, и др.) она открывает полностью.
3.2.2. Описание режимов работы
После запуска программы на экране отображается ее пользовательский интерфейс, который показан на рис. 3.15.
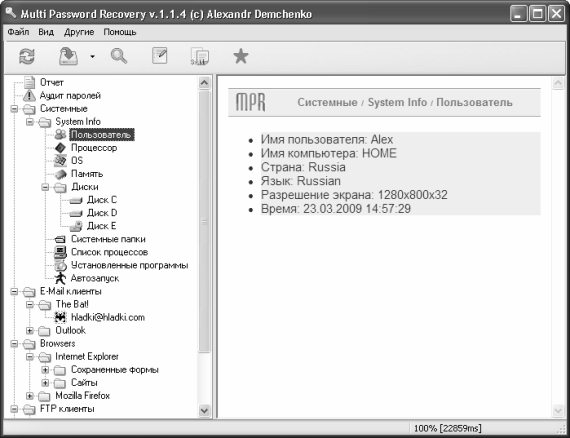
Рис. 3.15. Пользовательский интерфейс программы
Как видно на рисунке, окно программы разделено на две части. В левой части представлен иерархический перечень объектов, к которым программа может расшифровывать пароли, а в правой части представлена информация об объекте (в том числе и восстановленный пароль), на котором в иерархическом списке установлен курсор. Кроме этого, в папке Системные (эта папка открыта на рис. 3.15) представлены сведения о компьютере, об используемой операционной системе, объеме оперативной памяти, файла подкачки, объектах автозапуска и т. д.
В верхней части программы находится главное меню, команды которого предназначены для выбора требуемого режима работы либо для активизации соответствующих функций программы. Под главным меню расположена инструментальная панель, кнопки которой дублируют некоторые его команды. Названия кнопок инструментальной панели отображаются в виде всплывающих подсказок при подведении к ним указателя мыши.
Для быстрого разворачивания или сворачивания иерархического списка используйте команды Развернуть все и Свернуть все , которые находятся в контекстном меню, вызываемом нажатием правой кнопки мыши.
Стоит отметить, что Multi Password Recovery является многоязычной. По умолчанию интерфейс программы отображается на русском языке, но с помощью команд подменю Вид ? Язык вы можете выбрать английский, польский, чешский, белорусский, испанский и другие языки.
Расшифровывать пароли программа начинает сразу после запуска. Поскольку этот процесс вкупе с осуществляемым сбором и анализом информации может занять определенное время, на экране отображается соответствующее информационное сообщение. Отметим, что длительность процесса запуска может зависеть от мощности и конфигурации компьютера, количества и вида используемого программного обеспечения, иных факторов. Но в большинстве случаев для этого достаточно 30–60 секунд.
Чтобы увидеть требуемый пароль, выделите щелчком мыши соответствующую позицию иерархического списка – и результат отобразится в правой части окна (рис. 3.16).
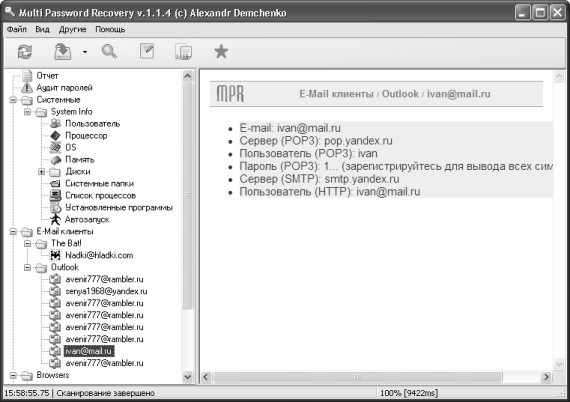
Рис. 3.16. Распознавание пароля учетной записи Outlook
На данном рисунке показан пример с распознаванием пароля для учетной записи программы Outlook. Как мы уже отмечали выше, в незарегистрированной версии программы возможно распознавание только первого символа пароля.
Последовательно перебирая щелчком мыши все позиции иерархического списка, вы можете быстро просмотреть все пароли, которые удалось расшифровать программе.
Иногда бывает так, что Multi Password Recovery не находит в автоматическом режиме все необходимые файлы и папки. Характерный пример – когда какое-то приложение установлено некорректно: в этом случае программа может его «не заметить».
Для устранения подобных проблем в Multi Password Recovery реализована возможность использования мастера восстановления паролей, который позволяет вручную указать программе, что и где требуется расшифровать. Чтобы запустить данный механизм, выполните команду главного меню Другие ? Мастер либо нажмите в инструментальной панели кнопку Мастер . В результате любого из этих действий на экране откроется окно, изображенное на рис. 3.17.
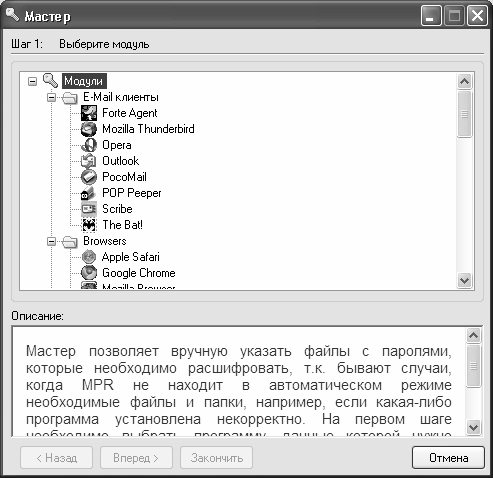
Рис. 3.17. Мастер восстановления паролей
В данном режиме восстановление паролей осуществляется в два этапа. На первом этапе в верхней части окна необходимо щелчком мыши указать объект, к которому надо восстановить пароль, и нажать кнопку Вперед , расположенную внизу окна. После этого окно примет вид, как показано на рис. 3.18.
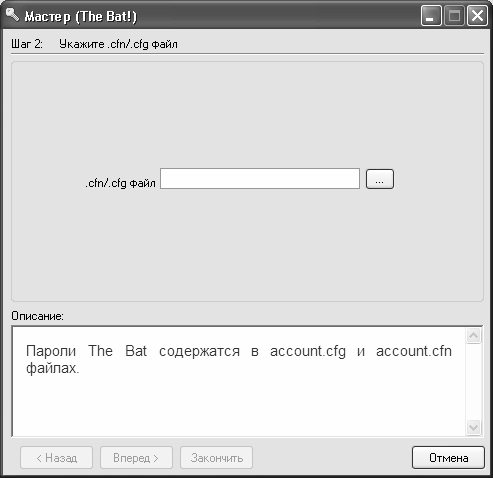
Рис. 3.18. Второй этап восстановления пароля с помощью Мастера
На втором этапе следует указать путь к файлу, в котором данное приложение хранит информацию о паролях. Отметим, что в нижней части окна отображается соответствующая подсказка, что намного упрощает задачу: ведь далеко не все пользователи знают, где и как программы хранят пароли доступа.
Чтобы указать путь к файлу, нужно нажать расположенную справа от поля кнопку и в открывшемся окне по обычным правилам Windows указать требуемый путь. После этого нажмите кнопку Закончить – и на экране вновь отобразится главное окно программы, в котором будет открыт раздел Отчет (это верхняя позиция иерархического списка) с информацией о результатах расшифровки.
Полученные данные вы можете сохранить в отдельном файле для последующего просмотра и анализа. Для этого нужно в главном меню программы выполнить команду Файл ? Сохранить в файл (эта команда вызывается также нажатием комбинации клавиш Ctrl+S ). При активизации данной команды на экране отображается окно, в котором нужно указать путь для сохранения и имя файла. Отметим, что данная возможность доступна только в зарегистрированной версии программы.
С помощью программы Файл ? Загрузить из файла (команду можно активизировать также с помощью комбинации клавиш Ctrl+L ) можно загрузить данные в программу из сохраненного ранее внешнего файла. Чтобы воспользоваться данной возможностью, программу также следует зарегистрировать.
Еще одна возможность программы, доступная только зарегистрированным пользователям – это сохранение данных в отдельном файле с одновременной защитой его паролем. Для этого нужно выполнить команду главного меню Файл ? Сохранить и защитить паролем либо нажать комбинацию клавиш Ctrl+E . В результате на экране отобразится окно, в котором нужно будет ввести пароль (рис. 3.19).

Рис. 3.19. Ввод пароля для защиты данных
Обратите внимание – пароль следует ввести дважды. Это предусмотрено для того, чтобы исключить возможность ошибки при вводе. Если повторный ввод пароля окажется неверным – на экране отобразится соответствующее информационное сообщение.
После ввода пароля на экране откроется окно, в котором нужно будет указать путь для сохранения и имя файла.
Как мы уже отмечали выше, в программе реализована возможность расшифровки паролей, скрытых «под звездочками». Отметим, что данный механизм отлично функционирует даже в незарегистрированной версии программы. Рассмотрим на конкретном примере, как он действует. Для примера будем использовать известную почтовую программу Outlook Express от компании Microsoft – она стоит практически на каждом современном компьютере.
Итак, запустим программу Outlook Express и создадим в ней новую учетную запись электронной почты, которую назовем account . Напомним, что для создания новой учетной записи в Outlook Express нужно выполнить команду главного меню Сервис ? Учетные записи , затем в открывшемся окне перейти на вкладку Почта , нажать кнопку Добавить и в открывшемся меню выбрать команду Почта . В данном случае можно ввести совершенно произвольные адреса POP– и SMTP-серверов – сейчас это неважно, поскольку в рассматриваемом примере нас интересует лишь пароль. В соответствующем поле введем следующий пароль: HG143FT .
После того как учетная запись создана, откроем диалог ее свойств. Напомним, что это делается следующим образом: нужно в окне Учетные записи в Интернете, которое вызывается с помощью команды главного меню Сервис ? Учетные записи , выделить созданную учетную запись щелчком мыши и нажать кнопку Свойства , расположенную в правой части окна. В результате на экране отобразится окно просмотра и редактирования свойств учетной записи, в котором следует перейти на вкладку Серверы (рис. 3.20).

Рис. 3.20. Свойства учетной записи, вкладка Серверы
Как видно на рисунке, на данной вкладке содержатся сведения об учетных данных: имя учетной записи и пароль, скрытый под крупными точками. Теперь запускаем программу Multi Password Recovery. Если программа уже запущена – необходимо просто обновить ее данные с помощью команды главного меню Вид ? Обновить (эта команда вызывается также нажатием клавиши F5 ). Теперь в иерархическом списке откроем ветвь E-Mail клиенты , на ней – ветвь Outlook , и щелчком мыши выделим в списке позицию, соответствующую только что созданной учетной записи account . В результате выполненных действий в правой части окна отобразится информация, соответствующая выбранной записи (рис. 3.21).
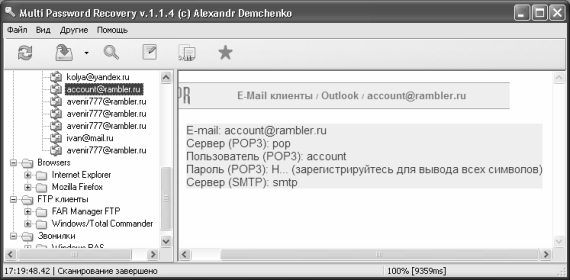
Рис. 3.21. Информация о созданной учетной записи account
Поскольку в данной книге рассматривается демонстрационная версия программы, то, как видно на рисунке, программа распознала только первый символ, и сделала это правильно. В открытом доступе она предоставляет информацию об имени учетной записи, почтовых серверах и электронном адресе, на который она зарегистрирована. Чтобы расшифровать скрытый пароль, выполним команду главного меню Другие ? Показать пароли под звездочками . При активизации данной команды на экране отобразится окно, которое показано на рис. 3.22.

Рис. 3.22. Руководство по дальнейшим действиям
В данном окне программа подсказывает, что нужно делать дальше. Нажимаем клавишу Ctrl и, удерживая ее в нажатом состоянии, щелкаем мышью в окне свойств учетной записи на вкладке Серверы в поле Пароль , которое на короткое время должно выделиться рамкой. После этого возвращается в программу Multi Password Recovery (для этого достаточно щелкнуть мышью на ее кнопке в панели задач) – результат выполненных действий показан на рис. 3.23.
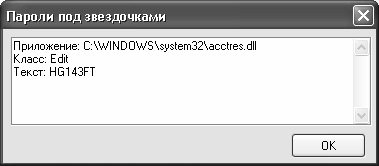
Рис. 3.23. Расшифрованный пароль учетной записи
Как видно на рисунке, программа успешно расшифровала пароль, который мы создали для данной учетной записи.
Кратко рассмотрим некоторые другие возможности программы, которые также могут оказаться полезными.
С помощью команды главного меню Другие ? Сгенерировать пароль осуществляется переход в режим генерирования пароля. При активизации данной команды на экране отображается окно Генерация пароля , которое показано на рис. 3.24.

Рис. 3.24. Режим генерации пароля
В данном окне с помощью переключателя Интервал нужно указать набор символов, который программа должна использовать при произвольной генерации пароля. Если ни один из предложенных наборов вас не устраивает, установите переключатель в положение Определить свой , и в расположенном ниже поле с клавиатуры введите символы, из которых программа сгенерирует пароль.
В поле Длина пароля с клавиатуры либо с помощью кнопок счетчика следует указать длину пароля в символах. По умолчанию программа предлагает генерировать пароль, состоящий из 8 символов.
Чтобы инициировать процесс генерации пароля, нажмите кнопку Сгенерировать . Готовый пароль отобразится в поле, расположенном в левом нижнем углу окна (под полем Длина пароля ). Вы можете скопировать этот пароль в буфер обмена – для этого достаточно нажать кнопку Скопировать .
С помощью команды главного меню Другие ? Скопировать SAM файл можно скопировать SAM-файл, в котором хранится информация об администраторских и пользовательских паролях данного компьютера. Отметим, что эта возможность доступна только в зарегистрированной версии программы.
Больше книг — больше знаний!
Заберите 20% скидку на все книги Литрес с нашим промокодом
ПОЛУЧИТЬ СКИДКУДанный текст является ознакомительным фрагментом.