3.1. Восстановление паролей к документам MS Office с помощью программы Advanced Office Password Recovery
3.1. Восстановление паролей к документам MS Office с помощью программы Advanced Office Password Recovery
Программа Advanced Office Password Recovery, с которой мы познакомимся в данном разделе, предназначена для восстановления забытых и утраченных паролей к документам MS Office. Эта программа создана отечественными разработчиками – компанией «Элкомсофт», специализирующейся на подобного рода продуктах (сайт разработчика – www.elcomsoft.ru).
Advanced Office Password Recovery является условно-бесплатным приложением. Демо-версия, скачать которую можно на сайте разработчика, имеет существенное ограничение: распознанный пароль отображается не полностью, а лишь его первый символ. Стоит отметить, что иногда и одного символа бывает достаточно для того, чтобы вспомнить забытый пароль…
Программа обладает простым и понятным пользовательским интерфейсом, а также удобным инструментарием. Она поддерживает как русский, так и английский язык; правда, система помощи, поставляемая с программой, является англоязычной.
Процесс установки программы никакой сложности не представляет – достаточно запустить инсталляционный файл и далее следовать указаниям Мастера установки. Отметим, что в процессе инсталляции необходимо ввести регистрационный код, но если вы устанавливаете демо-версию – данный этап можно пропустить.
3.1.1. Назначение, возможности и интерфейс программы
Характерной особенностью программы является то, что она поддерживает все версии MS Office – начиная с 2.0 и заканчивая самой последней и «продвинутой» 2007.
Возможности программы предусматривают не только почти моментальное восстановление паролей к документам, но и изменение существующего пароля на тот, который укажет пользователь. Также с ее помощью вы сможете быстро снять защиту со всех документов MS Office, для которых подобраны пароли.
В процессе эксплуатации программы вы можете использовать следующие методы восстановления паролей:
• прямой перебор всех комбинаций;
• определение пароля по маске (метод можно использовать, когда известны некоторые символы пароля;
• атака по словарю (наиболее востребованный метод восстановления паролей).
Пользовательский интерфейс программы показан на рис. 3.1.
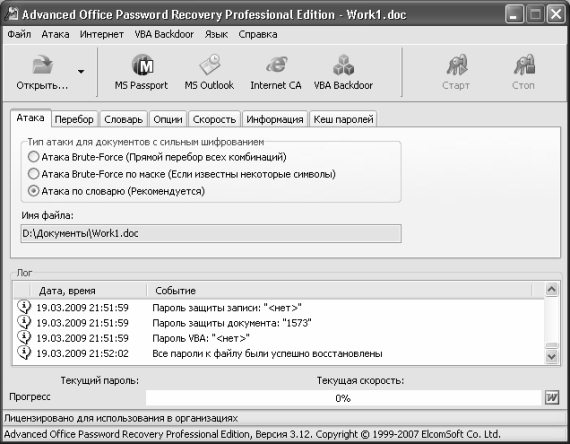
Рис. 3.1. Программа Advanced Office Password Recovery
В верхней части окна находится главное меню, команды которого предназначены для выбора режимов работы и активизации соответствующих функций программы. Сразу под ним расположена инструментальная панель, кнопки которой дублируют некоторые команды главного меню. В нижней части интерфейса находится информационное поле Лог , в котором отображается информация о происходящих в программе событиях (запуск программы, выбор объекта для расшифровки, сведения об алгоритме шифрования, расшифрованный пароль, и др.). В соответствующих колонках данного поля отображается время, когда произошло событие, а также его краткое описание. Содержимое данного поля формируется программой автоматически, его ручное редактирование невозможно. Правда, вы можете удалить из него всю информацию: для этого щелкните в этом поле правой кнопкой мыши и в открывшемся контекстном меню выполните команду Очистить окно . С помощью команды контекстного меню Копировать события в буфер вы можете быстро скопировать все содержимое данного поля в буфер обмена.
...
Совет . По умолчанию интерфейс программы является англоязычным. Для того чтобы перевести его на русский язык, выполните команду главного меню Язык ? Русский .
Если вы имеете регистрационный код программы, то выполните команду главного меню Справка ? Ввести регистрационный код , после чего введите его в открывшемся окне и нажмите кнопку ОК . После этого на экране должно отобразиться информационное сообщение о том, что регистрация произведена успешно (рис. 3.2).

Рис. 3.2. Информация об успешной регистрации программы
Перед тем как приступить к расшифровке паролей, рекомендуется просмотреть и, при необходимости – отредактировать параметры настройки программы. Об этом будет рассказано в следующем разделе.
3.1.2. Настройка параметров программы
Как видно на рис. 3.1, интерфейс программы включает в себя несколько вкладок. На этих вкладках расположены параметры, предназначенные для выбора режима работы или для настройки программы. Исключением является лишь вкладка Информация : на ней содержатся сведения о данном компьютере и установленном на нем программном обеспечении.
В первую очередь следует проверить параметры, находящиеся на вкладке Опции (рис. 3.3).
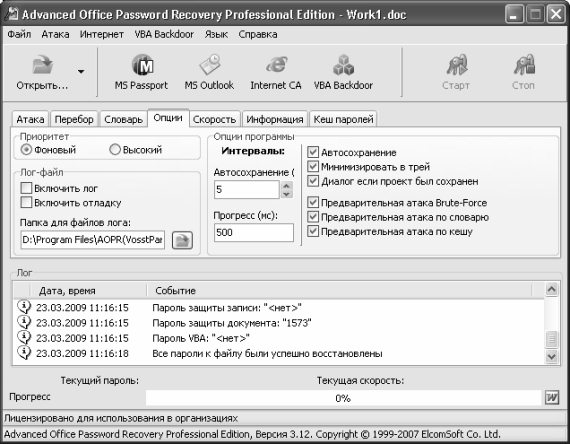
Рис. 3.3. Настройка программы, вкладка Опции
Если на данной вкладке установлен флажок Автосохранение , то все данные программа будет периодически сохранять в автоматическом режиме. При установленном данном флажке следует указать интервал времени в минутах, по истечении которого будет каждый раз производиться автосохранение (другими словами, периодичность автосохранения). Это делается с клавиатуры либо с помощью кнопок счетчика в поле Автосохранение . По умолчанию предлагается делать автосохранение каждые 5 минут.
Если установлен флажок Минимизировать в трей , то при сворачивании программы в панели задач не будет отображаться ее кнопка, а появится лишь иконка в системном трее. При снятом флажке программа сворачивается традиционным образом.
С помощью установки флажков Предварительная атака Brute-Force , Предварительная атака по словарю и Предварительная атака по кешу включаются соответствующие режимы работы программы. Эти режимы удобно использовать в случае, когда требуется расшифровать высокостойкий пароль, когда процесс расшифровки может занять много времени. При этом программа не только перебирает все наиболее типичные пароли, но также использует атаку по словарю. Кроме этого, осуществляется также поиск среди всех паролей, которые ранее были расшифрованы для других документов.
В области настроек Лог-файл можно включить и настроить режим ведения и хранения автоматически создаваемых лог-файлов. Для включения данного режима нужно установить флажок Включить лог (отметим, что по умолчанию данный параметр отключен). После этого в поле Папка для файлов лога нужно указать путь к каталогу, в который должны автоматически помещаться сохраненные лог-файлы. Чтобы заполнить данное поле, нажмите расположенную справа кнопку Выбрать папку (название кнопки отображается в виде всплывающей подсказки при подведении к ней указателя мыши), и в открывшемся окне Обзор папок по обычным правилам Windows укажите требуемый путь. По умолчанию предлагается сохранять лог-файлы в тот же каталог, куда установлена программа.
В программе реализована возможность сохранения всех расшифрованных паролей в отдельном кеш-файле. Отметим, что данная информация может оказаться весьма полезной впоследствии, при расшифровке паролей к другим документам: программа в процессе расшифровки будет анализировать содержимое кеш-файла, что может существенно ускорить процесс и повысить его эффективностью.
Чтобы включить режим кеширования паролей, необходимо перейти на вкладку Кеш паролей , содержимое которой показано на рис. 3.4.
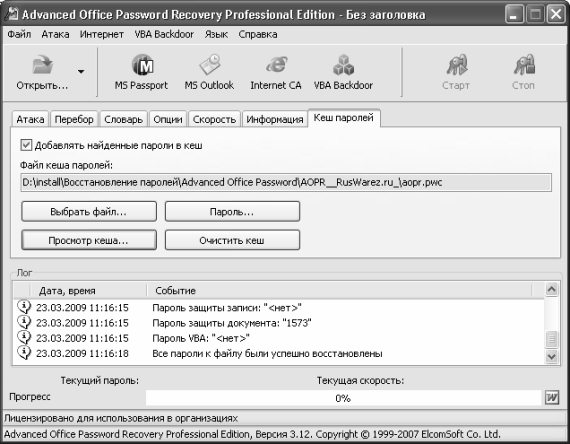
Рис. 3.4. Настройка кеширования паролей
На данной вкладке необходимо установить флажок Добавлять найденные пароли в кеш . В поле Файл кеша паролей отображается путь к файлу кеша, имеющему расширение *.pwc . По умолчанию программа предлагает поместить этот файл в тот же каталог, где она установлена, но при необходимости вы можете изменить этот путь. Правда, ручное редактирование поля Файл кеша паролей невозможно: для этого нужно нажать кнопку Выбрать файл , и в открывшемся окне указать требуемый путь. Вы можете в любой момент просмотреть содержимое кеш-файла. Кстати, иногда это помогает вспомнить забытый пароль. Для этого нужно нажать кнопку Просмотр кеша – в результате на экране откроется окно, изображенное на рис. 3.5.
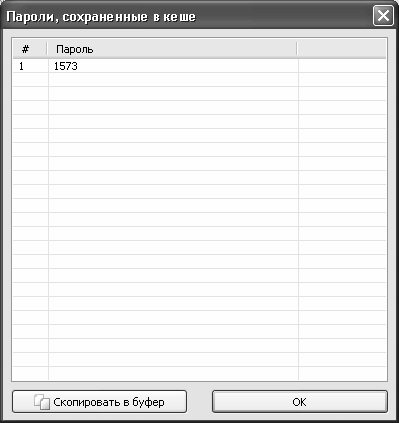
Рис. 3.5. Просмотр содержимого кеш-файла
В этом окне содержится перечень всех расшифрованных ранее паролей. Для каждой позиции списка в соответствующих колонках отображается ее порядковый номер и содержимое пароля. В данном случае кеш-файл содержит лишь одну позицию – пароль 1573 .
При необходимости можно быстро скопировать содержимое кеш-файла в буфер обмена – для этого достаточно нажать кнопку Скопировать в буфер , расположенную в левом нижнем углу окна.
Иногда может возникать необходимость быстрой очистки всего содержимого кеш-файла. Для этого достаточно нажать кнопку Очистить кеш . При этом программа выдаст дополнительный запрос на подтверждение данной операции, что делается во избежание ошибочного удаления информации.
На вкладке Скорость вы можете определить скорость, с которой программа сможет расшифровывать пароли на данном компьютере. Содержимое данной вкладки показано на рис. 3.6.
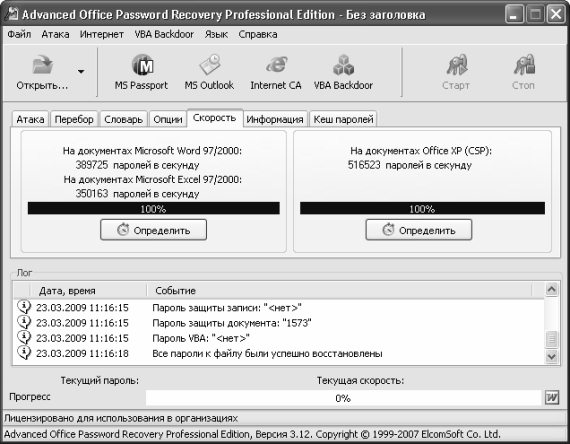
Рис. 3.6. Определение скорости работы программы
Чтобы рассчитать скорость, достаточно нажать кнопку Определить . Через короткое время над этой кнопкой отобразится информация о том, с какой скоростью программа сможет перебирать пароли. В примере, который показан на рис. 3.6, скорость расшифровки паролей к документам Office XP оставляет 516523 паролей в секунду. На вкладке Словарь , содержимое которой представлено на рис. 3.7, настраиваются параметры используемого для расшифровки словаря.
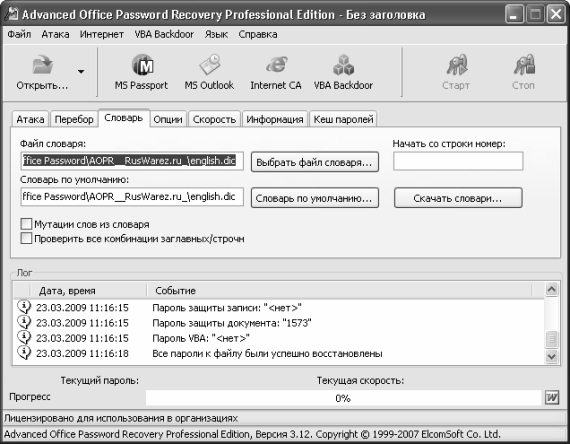
Рис. 3.7. Настройка параметров словаря
В поле Файл словаря указывается путь к файлу словаря, имеющему расширение *.dic , а в поле Словарь оп умолчанию – путь к файлу словаря, который должен в программе использоваться по умолчанию. Чтобы изменить значение любого из этих полей, необходимо нажать расположенную справа кнопку (соответственно Выбрать файл словаря и Словарь по умолчанию ), и в открывшемся окне по обычным правилам Windows указать требуемый путь.
Если в процессе расшифровки паролей программа должна использовать не весь словарь, а лишь его фрагмент, то в поле Начать со строки номер можно указать номер строки, начиная с которой должен использоваться словарь. Если возможностей имеющегося словаря недостаточно, то вы можете скачать из Интернета более актуальные словари – для этого достаточно нажать кнопку Скачать словари . Не забывайте о том, что необходимо наличие действующего подключения к Интернету.
Как мы уже отмечали выше, один из методов, используемых программой для расшифровки паролей – это метод перебора. Настройка параметров перебора осуществляется на вкладке Перебор , содержимое которой представлено на рис. 3.8.
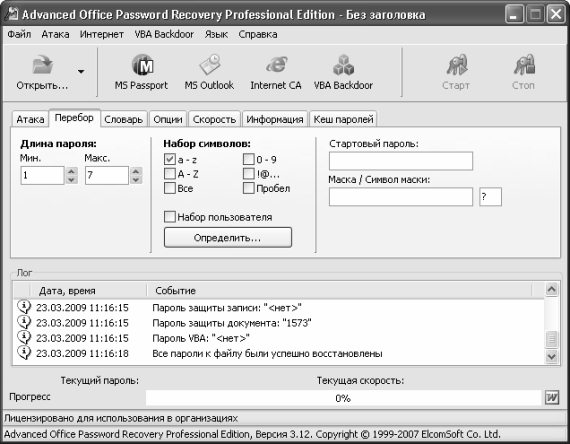
Рис. 3.8. Настройка параметров перебора
На данной вкладке с помощью параметра Длина пароля указывается минимальная и максимальная длина пароля. Сущность этого параметра заключается в том, чтобы избавить программу от лишнего перебора и, тем самым, существенно сократить время, необходимое для расшифровки пароля, да и вообще повысить эффективность данного процесса. Например, если вам известна длина пароля, которые необходимо расшифровать, или вы точно знаете, что его длина не меньше 3, и не больше 6 символов – укажите эти сведения в полях соответственно Мин. и Макс. (эти поля можно заполнить как с клавиатуры, так и с помощью кнопок счетчика). В этом случае программа не будет перебирать ненужные комбинации из двух или семи символов, а ограничится указанным диапазоном.
С помощью группы флажков Набор символов следует указать набор символов, которые программа должна использовать при расшифровке пароля. По умолчанию предлагается использовать набор a-z (установлен только этот флажок). Чтобы быстро установить все флажки, включите параметр Все .
Если необходимо для расшифровки пароля использовать какой-то специфичный набор символов, можно выполнить его предварительную настройку. Для этого нужно установить флажок Набор пользователя , в результате чего все остальные флажки данной группы станут недоступными и автоматически снимутся. Затем следует нажать расположенную ниже кнопку Определить – в результате на экране отобразится окно, изображенное на рис. 3.9.
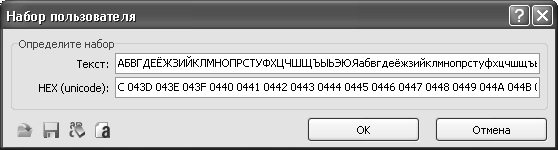
Рис. 3.9. Настройка пользовательского набора символов
В данном окне в поле Текст можно с клавиатуры ввести символы, которые должны использоваться при расшифровке пароля. Это могут быть буквы, цифры, специальные символы, и др. Вы можете также загрузить уже готовый набор из внешнего файла с расширением *.chr – для этого нажмите кнопку Загрузить набор и в открывшемся окне укажите путь к требуемому файлу.
...
Примечание . Названия кнопок данного окна, находящихся в его левом нижнем углу, отображаются в виде всплывающих подсказок при подведении к ним указателя мыши.
Для того чтобы быстро очистить набор символов (например, для формирования собственного набора), нажмите кнопку Очистить набор . Самостоятельно созданный набор символов можно сохранить в отдельном файле для последующего использования. Для этого нажмите кнопку Сохранить набор , и в открывшемся окне укажите путь для сохранения и имя файла набора.
Если пароль, который необходимо расшифровать, вам частично известен (т. е. вы знаете некоторые его символы), то вы можете настроить его расшифровку по маске. Это позволит намного сократить время, необходимое для расшифровки пароля. В данном случае под маской подразумевается набор символов, который программа будет воспринимать как расшифрованную часть пароля и, следовательно, не будет затрачивать на них время и ресурсы.
Известные вам символы введите с клавиатуры в поле Маска , строго соблюдая их последовательность. Иначе говоря, если вы знаете, что первые три символа пароля – 5FJ , то именно так их и вводите, а не FJ5 или J5F . После этого в расположенном справа поле укажите символ маски.
На вкладке Атака с помощью переключателя Тип атаки для документов с сильным шифрованием следует выбрать тип атаки для документов, защищенных сложными для расшифровки паролями. Возможен выбор одного из трех вариантов: Атака по словарю (этот вариант предлагается по умолчанию), Атака Brute-Force по маске (выбирается в случае, когда расшифровка пароля будет осуществляться по маске) или Атака Brute-Force (полный перебор всех комбинаций) .
3.1.3. Описание режимов работы
После того как выполнена настройка параметров программы, можно приступать к ее полноценной эксплуатации. В этом разделе мы на конкретных примерах продемонстрируем, каким образом с помощью Advanced Office Password Recovery можно расшифровать или сменить пароли к разным объектам.
Создадим и сохраним на жестком диске документ Word под именем Work1.doc . Затем установим для него защиту, используя штатные средства Word. Для этого выполним команду главного меню Сервис ? Установить защиту – в результате на экране откроется окно, изображенное на рис. 3.10.

Рис. 3.10. Установка защиты на документ Word
В данном окне с клавиатуры введем произвольный пароль – например, 1573 . После этого потребуется ввести его повторно в открывшемся диалоговом окне – такой механизм предусмотрен для исключения возможности ошибочного ввода пароля.
Теперь любые изменения в данном документе, кроме записи исправлений, можно будет внести только после снятия установленной защиты, для чего потребуется знание пароля. И в этом нам поможет программа Advanced Office Password Recovery.
Выполните команду главного меню Файл ? Открыть файл – в результате на экране откроется окно, изображенное на рис. 3.11.
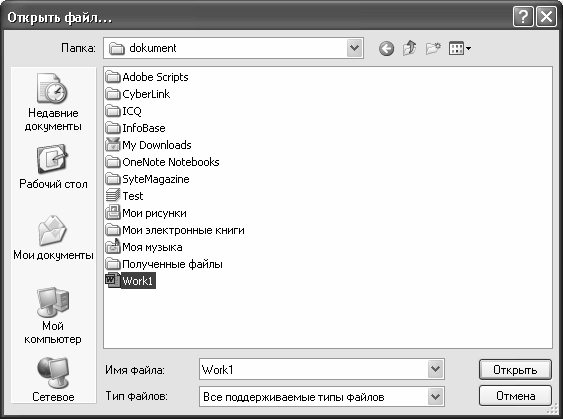
Рис. 3.11. Выбор файла для расшифровки пароля
В данном окне нужно указать путь к файлу Work1.doc и нажать кнопку Открыть (можно также воспользоваться соответствующей кнопкой инструментальной панели). Сразу после этого программа приступит к расшифровке пароля. Это много времени у нее не займет: примерно через секунду на экране отобразится окно, которое представлено на рис. 3.12.

Рис. 3.12. Результат расшифровки пароля
Как видно на рисунке, программа может расшифровывать пароли следующих типов: на открытие файла, на защиту записи, на защиту документа и на VBA (Visual Basic For Application). В нашем примере документ был защищен только паролем на защиту документа, который программа успешно расшифровала (см. на рис. 3.12 значение параметра Пароль защиты документа ).
При необходимости вы можете скопировать полученный пароль в буфер обмена. Для этого достаточно нажать кнопку Копировать пароль в буфер , которая находится справа от данного поля (название кнопки отображается в виде всплывающей подсказки при подведении к ней указателя мыши). Это позволит безошибочно сохранить его в надежном месте, чтобы впоследствии не терять.
С помощью кнопки Открыть вы можете быстро открыть документ, к которому только что подобрали пароль. В поле Путь к файлу отображается полный путь к этому файлу.
Подобным образом осуществляется расшифровка паролей и к другим документам MS Office. Если же окажется, что документ не защищен паролем, то на экране отобразится соответствующее информационное сообщение (рис. 3.13).

Рис. 3.13. Сообщение о том, что файл не защищен паролем
Возможности программы предусматривают расшифровку паролей и к другим объектам. Например, вы можете быстро восстановить пароли ко всем учетным записям, зарегистрированным в программе Microsoft Outlook, эксплуатируемой на данном компьютере. Для этого достаточно выполнить команду главного меню Интернет ? Аккаунты Outlook либо нажать в инструментальной панели кнопку MS Outlook (при подведении к данной кнопке указателя мыши отображается всплывающая подсказка Показать пароли к аккаунтам Outlook ). Через некоторое время на экране отобразится окно с результатами расшифровки (рис. 3.14).
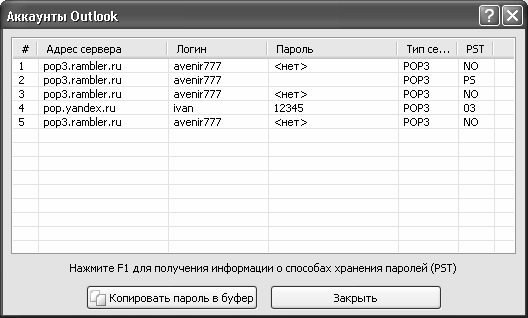
Рис. 3.14. Расшифровка паролей к учетным записям MS Outlook
Отметим, что программа расшифровывает пароли к учетным записям не только почты, но и к остальным (этим объясняется наличие нескольких одинаковых записей на рис. 3.15: одна из них почтовая, другая – новостей, и др.). В данном случае паролем была защищена только одна учетная запись – ivan . Вы можете быстро скопировать содержимое данного окна в буфер обмена с помощью кнопки Копировать в буфер .
Больше книг — больше знаний!
Заберите 20% скидку на все книги Литрес с нашим промокодом
ПОЛУЧИТЬ СКИДКУДанный текст является ознакомительным фрагментом.