5.1. Восстановление данных с помощью программы BadCopy Pro
5.1. Восстановление данных с помощью программы BadCopy Pro
Одной из наиболее популярных программ, предназначенных для восстановления поврежденных файлов, является BadCopy Pro. Продукт является условно-бесплатным; демо-версию программы можно скачать на сайте разработчика www.jufsoft.com. К скачиванию предлагается rar-архив объемом около 0,9 Мб.
К достоинствам программы можно отнести ее широкую функциональность, а также большое количество поддерживаемых носителей информации: дискеты 3,5– и 5,25-дюймовые, CD– и DVD-диски, жесткие диски и др. К недостаткам – отсутствие русскоязычного интерфейса. Правда, в Интернете можно найти и скачать русификатор к данной программе.
Чтобы установить программу, запустите инсталляционный файл и следуйте указаниям мастера установки. Если вы пожелаете русифицировать BadCopy Pro, то русификатор следует устанавливать в тот же каталог.
5.1.1. Назначение и функциональные возможности BadCopy Pro
Программа BadCopy Pro придумана и разработана специально для восстановления данных с разных носителей. Причем в данном случае неважно, какие это данные: текстовые документы, мультимедийные файлы, архивы или что-то еще: программа в процессе сканирования обнаруживает поврежденные или удаленные объекты и пытается восстановить их, что в большинстве случаев успешно удается.
Интерфейс программы отличается простотой, а инструментарий – удобством, поэтому освоить программу будет нетрудно даже малоопытным пользователям.
Стоит отметить, что программа может поддерживать не всякие носители: в частности, были отмечены проблемы при попытке восстановления данных с жестких дисков ноутбуков. Но в целом продукт отличается неплохой эффективностью, а потому подходит для большинства пользователей.
Характерной особенностью программы является то, что в ней отсутствует механизм настройки. С одной стороны это можно считать преимуществом (не нужно тратить время на настройку малопонятных параметров), с другой – недостатком (программу трудно адаптировать к требованиям конкретного пользователя). Все, что нужно сделать для начала работы – это указать носитель информации и определить диапазон действий (другими словами – сообщить программе, где и что необходимо восстановить).
5.1.2. Выбор источника данных и режима восстановления
Чтобы начать работу, запустите исполняемый файл программы. В результате на экране отобразится ее рабочее окно, которое показано на рис. 5.1.

Рис. 5.1. Программа BadCopy Pro
В левой части данного окна щелчком мыши следует выбрать вид носителя информации (дискета, жесткий диск и т. д.). Если выбран жесткий диск, то в правой части окна из раскрывающегося списка выбирается название конкретного локального диска. Кроме этого, в правой части интерфейса выполняются все остальные действия по восстановлению данных.
После выбора носителя информации нужно из раскрывающегося списка в поле Режимы выбрать способ восстановления:
• Восстан. Поврежденных файлов – этот способ предназначен для восстановления файлов, которые видны в окне проводника, но выполнение каких-либо действий над ними невозможно.
• Восстан. Утерянных данных Режим #1 – с помощью данного способа выполняется восстановление файлов, которые и недоступны для работы, и не видны.
• Восстан. Утерянных данных Режим #2 – этот способ следует использовать в наиболее «тяжелых» случаях. Он использует более сложные алгоритмы, что повышает вероятность удачного исхода.
В некоторых случаях способ восстановления Восстан. Утерянных данных Режим #1 в списке может отсутствовать. Отметим, что если не подходит режим Восстан. Поврежденных файлов , то вначале рекомендуется воспользоваться способом Восстан. Утерянных данных Режим #1 , и только если он не принес желаемого результата – пробовать способ Восстан. Утерянных данных Режим #2 .
Если в качестве источника информации указано значение Цифровые Медиа CF/SM/MMC , то поле Режимы в правой части окна будет отсутствовать. Вместо него появится флажок Только поиск и восстановление рисунков и видео . Если он установлен, то в процессе поиска и восстановления данных BadCopy Pro будет игнорировать все объекты, кроме рисунков и видеофайлов.
Если в качестве источника информации указано значение Медиа и устройства памяти , то в правой части окна нужно будет выбрать только соответствующее устройство.
После того как выбран источник информации и указан способ восстановления данных, можно переходить к следующему этапу, нажав в правой части окна кнопку Далее .
5.1.3. Восстановление данных с дискеты
Несмотря на то, что дискета как носитель информации уже практически отжила свой век, и многие современные компьютеры даже не имеют дисководов (например, ноутбуки), на ней может оставаться важная информация, которую необходимо перенести на более современный носитель. Если дискета не читается или файлы на ней повреждены – придется их восстанавливать, и BadCopy Pro может в этом помочь.
Чтобы восстановить данные с дискеты, вставьте ее в дисковод, запустите BadCopy Pro и в левой части окна щелчком мыши выберите значок Дискеты 3,5/5 . Дальнейшие действия зависят от выбранного режима восстановления.
Если выбран режим Восстан. Поврежденных файлов , то после нажатия кнопки Далее откроется интерфейс, который показан на рис. 5.2.

Рис. 5.2. Восстановление поврежденных данных на дискете
В данном окне с помощью переключателя Параметры восстановления укажите, как программа должна выполнить восстановление данных: с максимальной скоростью (режим Максимальная скорость ), максимальным количеством восстановленных данных (режим Максимально данных ) или обычным способом (режим Обычный , который предлагается по умолчанию).
Над переключателем показано содержимое дискеты. Файлы, которые должны быть восстановлены, следует выбрать путем установки соответствующих флажков. Отметим, что папку выбрать вы не сможете: ее можно только открыть, и уже в открытой папке нужно флажками обозначить восстанавливаемые файлы.
Процесс восстановления начнется после нажатия в данном окне кнопки Далее . Если все прошло успешно, то по окончании восстановления на экране отобразится соответствующее информационное сообщение (рис. 5.3).

Рис. 5.3. Сообщение об успешном окончании восстановления
После нажатия в данном окне кнопки ОК интерфейс программы примет вид, как показано на рис. 5.4.

Рис. 5.4. Информация о восстановленных файлах
Здесь представлен перечень восстановленных объектов. Для каждой позиции списка в соответствующих колонках отображается имя файла, его размер, а также состояние после восстановления (если процесс завершился успешно, то отобразится значение Восстановлено ). После нажатия в данном окне кнопки Далее программа перейдет к следующему этапу (рис. 5.5).

Рис. 5.5. Протокол восстановления
В верхней части данного окна в поле Протокол восстановления содержится список восстановленных объектов. Вы можете просмотреть содержимое любого из них. Для этого выделите его в списке щелчком мыши и нажмите расположенную ниже кнопку Предпросмотр . В результате на экране откроется окно встроенного в программу обозревателя, в котором отобразится содержимое восстановленного файла (рис. 5.6).
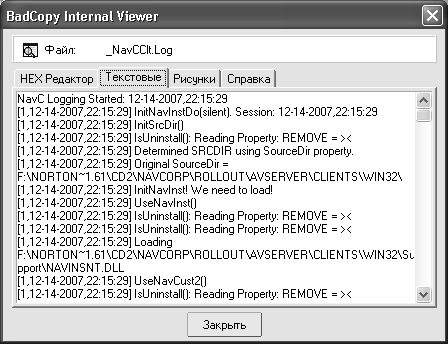
Рис. 5.6. Просмотр восстановленного файла
Данная возможность позволяет определить, действительно так ли важен восстановленный объект, и нужно ли его сохранять. Если это так, нажмите в данном окне кнопку Закрыть , затем в окне протокола (см. рис. 5.5) нажмите кнопку Обзор и в открывшемся окне укажите путь для сохранения. Отметим, что по умолчанию программа предлагает сохранять восстановленные объекты в папку Recovered , расположенную в каталоге программы.
...
Примечание . В демонстрационной версии программы отключена возможность сохранения восстановленных данных.
Если для восстановления данных был выбран режим Восстан. Утерянных данных – режим #1 , то после нажатия кнопки Далее отобразится окно, которое показано на рис. 5.7.

Рис. 5.7. Сканирование диска
Чтобы программа проверила содержимое дискеты на предмет обнаружения на ней файлов и папок, нажмите кнопку Сканировать , расположенную в правом верхнем углу окна. После этого в поле Дерево папок и файлов отобразится перечень обнаруженных объектов. Чтобы выполнить восстановление, отметьте соответствующими флажками требуемые объекты и нажмите кнопку Восстановить . С помощью кнопки Предпросмотр вы можете предварительно ознакомиться с содержимым файла (перед нажатием кнопки выделите его щелчком мыши). Если в процессе сканирования не удалось обнаружить объекты, программа выдаст соответствующее информационное сообщение (рис. 5.8).

Рис. 5.8. Сообщение о неудачном завершении сканирования
В данном случае придется прибегнуть к режиму Восстан. Утерянных данных – режим #2 . Поскольку этот режим работает так же, как и при восстановлении данных с компакт-дисков, мы познакомимся с ним в следующем разделе.
5.1.4. Восстановление данных с компакт-дисков
Компакт-диск в настоящее время является самым популярным сменным носителем информации. Поэтому повреждение его или хранящихся на нем данных всегда особенно неприятно.
Чтобы восстановить данные с компакт-диска, в левой части стартового окна программы BadCopy Pro нужно щелчком мыши выбрать значок CD-ROM CD-R/DVD . Поскольку режимы Восстан. Поврежденных файлов и Восстан. Утерянных данных – режим #1 функционируют так же, как и при восстановлении данных с дискеты, мы здесь на них останавливаться не будем, и рассмотрим лишь последний из имеющихся режимов – Восстан. Утерянных данных – режим #2 .
После выбора данного режима и нажатия кнопки Далее на экране отобразится окно, изображенное на рис. 5.9.
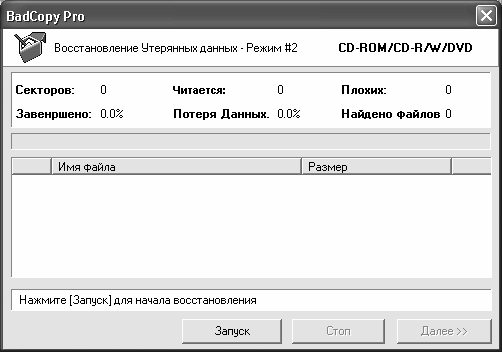
Рис. 5.9. Подготовка к восстановлению утерянных данных
В данном окне нужно нажать кнопку Запуск , чтобы приступить к сканированию диска (не забудьте предварительно вставить его в CD-привод) на предмет проверки содержимого. При этом на экране отобразится окно настройки параметров сканирования, которое показано на рис. 5.10.

Рис. 5.10. Настройка параметров сканирования, вкладка Диапазон
Как видно на рисунке, данное окно состоит из двух вкладок: Диапазон и Типы файлов . На каждой из них собраны однотипные по назначению и функциональности параметры. Рассмотрим содержимое обеих вкладок.
На вкладке Диапазон (см. рис. 5.10) указывается диапазон сканирования. Если вам необходимо просканировать диск полностью, то установите переключатель в положение Полное Сканирование (это значение предлагается использовать по умолчанию). Чтобы выполнить тонкую настройку диапазона сканирования (это позволяет сэкономить время в случаях, когда вам точно известно, в каком диапазоне на диске находятся интересующие вас данные), установите переключатель в положение Настроить . При этом станут доступными для редактирования Трек № , С сектора и По сектор .
В поле Трек № из раскрывающегося списка можно выбрать номер трека, который программа должна просканировать. Что касается полей С сектора и По сектор , то в них можно указать диапазон секторов, которые нужно проверить. По умолчанию программа предлагает просканировать все сектора диска, но вы можете отредактировать эти значения с клавиатуры.
Содержимое вкладки Типы файлов показано на рис. 5.11.

Рис. 5.11. Выбор типов файлов
На данной вкладке можно указать типы файлов, которые программа должна обнаруживать в процессе сканирования. Если переключатель установлен в положение Поиск всех поддерживаемых файлов (это значение предлагается по умолчанию), то программа будет искать все подряд. При выборе значения Поиск выбранных типов файлов становится доступным расположенное ниже поле, в котором содержится перечень типов файлов, поддерживаемых программой. В данном поле путем установки соответствующих флажков можно указать типы файлов, которые необходимо найти (все остальные типы файлов в процессе сканирования будут игнорироваться). Например, если вас интересуют только файлы Word, то установите флажки DOC и RTF , если надо найти архивы – отметьте позиции ZIP и RAR , и т. д. Режим выборочного сканирования позволяет сэкономить время, особенно если диск содержит много разной информации.
С помощью кнопки Выбрать все вы можете быстро отметить все позиции списка, а кнопка Снять все предназначена для быстрого снятия всех флажков. Чтобы выполнить инвертирование (то есть быстро установить все снятые флажки, и снять – все установленные), нажмите кнопку Инвертировать .
После нажатия в данном окне кнопки ОК программа начнет сканирование компакт-диска. В процессе сканирования на экране постоянно будет отображаться информация о том, как он протекает (рис. 5.12).
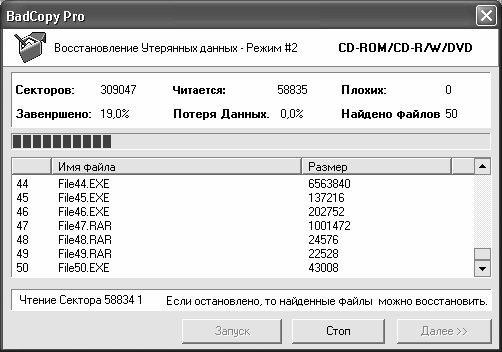
Рис. 5.12. Информация о ходе сканирования
Если потребуется прекратить сканирование досрочно (например, вы видите, что интересующие вас объекты уже найдены), то нажмите в данном окне кнопку Стоп . По окончании сканирования и после нажатия кнопки Далее программа перейдет к следующему этапу восстановления (рис. 5.13.).

Рис. 5.13. Протокол восстановления
В данном окне вы можете просмотреть все обнаруженные в процессе сканирования файлы, выделяя их щелчком мыши нажимая кнопку Предпросмотр . С помощью кнопки Обзор можно указать каталог, в который программа поместит восстановленные объекты.
5.1.5. Восстановление данных с жестких дисков и прочих устройств
Как мы уже отмечали ранее, программа BadCopy Pro умеет восстанавливать данные с разных носителей, в том числе с жестких дисков, устройств памяти, и др.
При этом процесс восстановления протекает в том же порядке, как и в случае с дискетами или компакт-дисками: вначале нужно в левой части окна указать тип носителя информации, затем выбрать режим восстановления, и т. д. Разница может заключаться лишь в том, какие режимы восстановления доступны в данной конкретной ситуации.
Лето — время эзотерики и психологии! ☀️
Получи книгу в подарок из специальной подборки по эзотерике и психологии. И скидку 20% на все книги Литрес
ПОЛУЧИТЬ СКИДКУДанный текст является ознакомительным фрагментом.