3.3. Восстановление паролей к архивам с помощью программы Advanced Archive Password Recovery
3.3. Восстановление паролей к архивам с помощью программы Advanced Archive Password Recovery
Если теряется пароль к архиву – извлечь данные из него будет невозможно: при каждой попытке извлечения на экране будет отображаться окно, в котором нужно будет ввести пароль. Если этого не сделать, или если введенный пароль окажется неправильным – операция разархивирования завершится, даже не начавшись.
Поэтому утрата пароля к архиву всегда воспринимается очень болезненно. К счастью, в настоящее время существует немало программных продуктов, которые специально предназначены для восстановления забытых или утраченных паролей к архивам. В данном разделе мы познакомимся с одной из таких программ, которая называется Advanced Archive Password Recovery.
Эта программа создана отечественными разработчиками – компанией «Элкомсофт», специализирующейся на подобного рода продуктах (сайт разработчика – www.elcomsoft.ru). Кстати, выше мы уже познакомились с одним из продуктов этого разработчика (см. раздел 3.1 «Восстановление паролей к документам MS Office с помощью программы Advanced Office Password Recovery»).
Программа распространяется условно-бесплатно, ее демо-версию можно скачать на сайте разработчика. К скачиванию предлагается rar-архив с дистрибутивом объемом около 1,6 Мб.
Программа обладает простым и понятным пользовательским интерфейсом, а также удобным инструментарием. Она поддерживает как русский, так и английский язык; правда, система помощи, поставляемая с программой, является англоязычной.
Процесс установки программы никакой сложности не представляет – достаточно запустить инсталляционный файл и далее следовать указаниям Мастера установки. Отметим, что в процессе инсталляции необходимо ввести регистрационный код, но если вы устанавливаете демо-версию – данный этап можно пропустить.
После инсталляции программы в меню Пуск появится ее программная группа. Для удобства работы рекомендуется вывести ярлык запуска на рабочий стол.
В данном разделе мы познакомимся с Advanced Archive Password Recovery на примере версии 3.01.
3.3.1. Пользовательский интерфейс и инструментарий программы
После запуска программы на экране отображается ее пользовательский интерфейс, который показан на рис. 3.25.
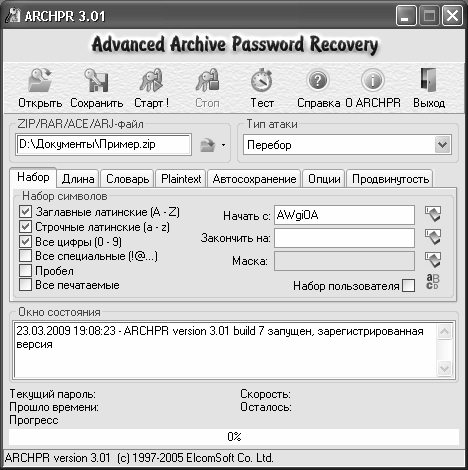
Рис. 3.25. Программа Advanced Archive Password Recovery
В верхней части окна находится инструментальная панель, кнопки которой предназначены для выбора режимов работы и активизации соответствующих функций программы. При подведении указателя мыши к кнопкам инструментальной панели отображаются соответствующие всплывающие подсказки, помогающие определить назначение каждой кнопки. Обратите внимание – главное меню, характерное для типичных Windows-приложений и находящееся обычно вверху окна (сразу под строкой заголовка), в данной программе отсутствует.
Рабочая часть интерфейса представляет собой набор вкладок, на которых содержатся параметры, предназначенные в основном для настройки процесса расшифровки. Доступность некоторых параметров напрямую зависит от типа атаки, название которого выбирается из соответствующего раскрывающегося списка справа вверху окна.
В нижней части интерфейса находится информационное поле Окно состояния , в котором отображается информация о происходящих в программе событиях (запуск программы, выбор объекта для расшифровки, сведения об алгоритме шифрования, расшифрованный пароль, и др.).
Перед тем как приступить к расшифровке паролей, рекомендуется подготовить программу к работе, в частности – просмотреть и, при необходимости – отредактировать ее параметры настройки. Об этом будет рассказано в следующем разделе.
3.3.2. Настройка программы и подготовка ее к работе
По умолчанию для оформления интерфейса программы используется английский язык. Но поскольку программа является многоязычной (она поддерживает также немецкий, французский, итальянский, русский и другие языки), то вы можете сразу применить к ней русский язык. Для этого перейдите на вкладку Опции (рис. 3.26), и в поле Язык из раскрывающегося списка выберите значение Русский .
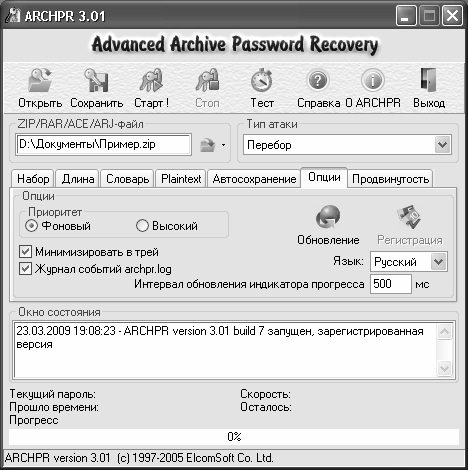
Рис. 3.26. Настройка программы, вкладка Опции
Если на данной вкладке установлен флажок Минимизировать в трей , то при сворачивании программы в панели задач не будет отображаться ее кнопка, а появится лишь иконка в системном трее. При снятом флажке программа сворачивается традиционным образом.
В программе реализована возможность автоматического ведения журнала происходящих событий (действия пользователя, начало атаки, обнаружение и расшифровка пароля, и др.). Это бывает полезно для последующего просмотра и анализа этих событий, что особенно актуально при возникновении каких-либо затруднений. Чтобы включить режим автоматического ведения журнала событий, нужно на вкладке Опции установить флажок Журнал событий archpr.log . Отметим, что по умолчанию данный флажок установлен.
В поле Интервал обновления индикатора прогресса можно установить интервал времени, через который должен обновляться расположенный внизу окна индикатор прогресса, демонстрирующий ход процесса расшифровки. Этот показатель вводится с клавиатуры и выражается в миллисекундах. По умолчанию в данном поле установлено значение 500 .
На вкладке Длина с помощью параметра Длина пароля указывается минимальная и максимальная длина пароля. Сущность этого параметра заключается в том, чтобы избавить программу от лишнего перебора и, тем самым, существенно сократить время, необходимое для расшифровки пароля, да и вообще повысить эффективность данного процесса. Например, если вам известна длина пароля, которые необходимо расшифровать, или вы точно знаете, что его длина не меньше 4, и не больше 7 символов – укажите эти сведения в полях соответственно Минимальная длина пароля и Максимальная длина пароля (эти поля можно заполнить как с клавиатуры, так и с помощью кнопок счетчика). В этом случае программа не будет перебирать ненужные комбинации из двух, трех или восьми символов, а ограничится указанным диапазоном.
...
Примечание . Поля Минимальная длина пароля и Максимальная длина пароля на вкладке Длина доступны для редактирования только в том случае, если в поле Тип атаки, которое расположено справа вверху окна, выбрано значение Перебор или Пароль из ключей . При выборе любого другого значения содержимое вкладки Длина будет заблокировано .
На вкладке Набор (см. рис. 3.25) с помощью группы флажков Набор символов следует указать набор символов, которые программа должна использовать при расшифровке пароля. По умолчанию предлагается использовать наборы Заглавные латинские (A-Z) , Строчные латинские (a-z) и Все цифры (0–9) , т. е. установлены только эти флажки. Чтобы использовать все известные печатаемые символы, включите параметр Все печатаемые .
Если необходимо для расшифровки пароля использовать какой-то специфичный набор символов, можно выполнить его предварительную настройку. Для этого нужно установить флажок Набор пользователя , в результате чего все остальные флажки станут заблокированными. Затем следует нажать расположенную справа кнопку Определить набор символов (ее название отображается в виде всплывающей подсказки при подведении указателя мыши) – в результате на экране отобразится окно, изображенное на рис. 3.27.
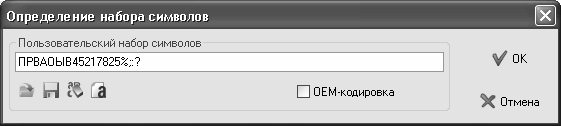
Рис. 3.27. Настройка пользовательского набора символов
В данном окне в поле Пользовательский набор символов можно с клавиатуры ввести символы, которые должны использоваться при расшифровке пароля. Это могут быть буквы, цифры, специальные символы, и др. Вы можете также загрузить уже готовый набор из внешнего файла с расширением *.chr – для этого нажмите кнопку Загрузить набор и в открывшемся окне укажите путь к требуемому файлу.
...
Примечание . Названия кнопок данного окна, находящихся в его левом нижнем углу, отображаются в виде всплывающих подсказок при подведении к ним указателя мыши.
Для того чтобы быстро очистить набор символов, нажмите кнопку Очистить набор . Самостоятельно созданный набор символов можно сохранить в отдельном файле для последующего использования. Для этого нажмите кнопку Сохранить набор , и в открывшемся окне укажите путь для сохранения и имя файла набора.
Если пароль, который необходимо расшифровать, вам частично известен (т. е. вы знаете некоторые его символы), то вы можете настроить его расшифровку по маске. Это позволит намного сократить время, необходимое для расшифровки пароля. В данном случае под маской подразумевается набор символов, который программа будет воспринимать как расшифрованную часть пароля и, следовательно, не будет затрачивать на них время и ресурсы.
Вначале в поле Тип атаки из раскрывающегося списка выберите значение По маске . Затем перейдите на вкладку Набор , и введите с клавиатуры известные вам символы в поле Маска , строго соблюдая их последовательность. Иначе говоря, если вы знаете, что первые три символа пароля – 7V3 , то именно так их и вводите, а не V37 или 37V . Если потребуется быстро очистить данное поле, нажмите расположенную справа от него кнопку.
В полях Начать с и Закончить на можно указать наборы символов, которые должны являться соответственно начальными и конечными вариантами при расшифровке пароля. Отметим, что данные параметры доступны только в том случае, если в поле Тип атаки выбрано значение Перебор или По маске . Кроме этого, поле Начать с доступно также, если в поле Тип атаки выбрано значение Пароль из ключей .
На вкладке Словарь , содержимое которой представлено на рис. 3.28, настраиваются параметры используемого для расшифровки словаря. Отметим, что содержимое данной вкладки доступно только в том случае, если в поле Тип атаки выбрано значение По словарю .
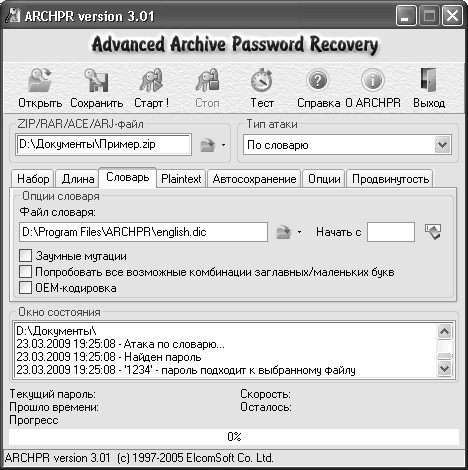
Рис. 3.28. Настройка параметров словаря
В поле Файл словаря указывается путь к файлу словаря, имеющему расширение *.dic . Чтобы изменить значение данного поля, необходимо нажать расположенную справа кнопку Выбрать файл словаря (название кнопки отображается в виде всплывающей подсказки при подведении к ней указателя мыши), и в открывшемся окне по обычным правилам Windows указать требуемый путь.
С помощью флажка Заумные мутации можно включить режим, при котором программа будет использовать все мыслимые и немыслимые варианты, формируемые на основании содержимого словаря. Этот флажок доступен только в том случае, когда отключен расположенный под ним параметр Попробовать все возможные комбинации заглавных/маленьких букв .
В программе реализована возможность автоматического сохранения данных через определенные промежутки времени. Это делается на вкладке Автосохранение , содержимое которой показано на рис. 3.29.
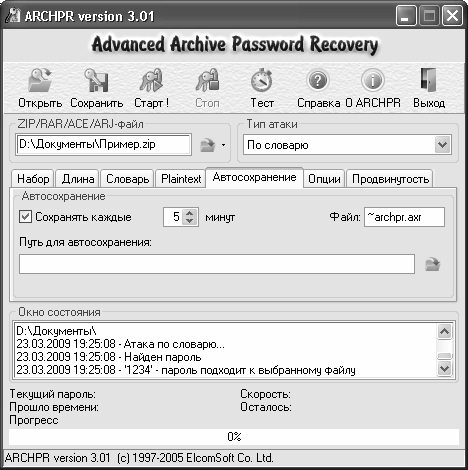
Рис. 3.29. Настройка параметров автосохранения
Чтобы включить режим автосохранения, нужно установить флажок Сохранять каждые – только в этом случае параметры данной вкладки будут доступными для редактирования. В расположенном справа поле с клавиатуры либо с помощью кнопок счетчика указывается интервал автоматического сохранения (в минутах). По умолчанию предлагается сохранять данные каждые 5 минут.
В поле Путь для автосохранения следует указать каталог, в который будет помещаться файл с сохраненными данными. Для этого нужно нажать расположенную справа кнопку и в открывшемся окне по обычным правилам Windows выбрать требуемую папку.
3.3.3. Пример расшифровки пароля к zip-архиву
После того как программа настроена и подготовлена к работе, можно приступать к ее полноценной эксплуатации. В этом разделе мы на конкретном примере продемонстрируем, как с помощью Advanced Archive Password Recovery можно расшифровать пароль к zip-архиву.
С помощью программы WinRAR (версия тут особой роли не играет, главное – чтобы была поддержка паролей к архивам) создадим zip-архив. В окне настройки параметров архивирования, помимо указания пути для сохранения и имени файла, откроем вкладку Дополнительно (рис. 3.30).

Рис. 3.30. Настройка архивирования, вкладка Дополнительно
На данной вкладке нажмем кнопку Установить пароль – в результате на экране откроется окно ввода пароля (рис. 3.31).

Рис. 3.31. Ввод пароля к архиву
В данном окне установим флажок Отображать пароль при вводе (чтобы отключить механизм двойного ввода), и в поле Введите пароль с клавиатуры введем пароль: 1234 (см. рис. 3.31). После этого дважды нажмем ОК – в результате пароль будет сохранен по указанному на вкладке Общие пути. Теперь запускаем программу Advanced Archive Password Recovery. Первое, что мы должны сделать – это выбрать файл архива, к которому требуется расшифровать пароль. Для этого нажимаем кнопку Загрузить ZIP/RAR/ACE/ARJ-файл (название кнопки отображается в виде всплывающей подсказки при подведении к ней указателя мыши), затем в открывшемся окне указываем путь к нашему файлу и нажимаем кнопку Открыть . В результате путь к файлу и его имя должны отобразиться в поле ZIP/RAR/ACE/ARJ-файл (рис. 3.32).

Рис. 3.32. ZIP-файл для расшифровки пароля
После этого в поле Тип атаки из раскрывающегося списка выбираем значение По словарю . При этом параметры настройки, находящиеся на вкладках Набор и Длина , станут недоступными для редактирования – но нам они в данном случае не нужны, как, собственно, и другие параметры. Нажимаем в инструментальной панели кнопку Старт – и через некоторое время на экране отобразится окно, которое показано на рис. 3.33.
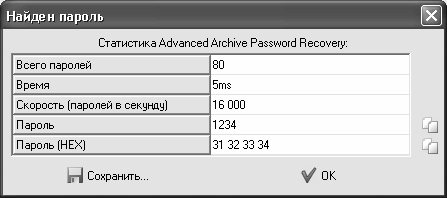
Рис. 3.33. Результат расшифровки пароля
В данном окне отображается результат расшифровки пароля. Как видно на рисунке, наш пароль расшифрован верно (см. значение поля Пароль ). Кроме этого, программа справочно показывает и некоторую другую информацию: количество проверенных паролей, затраченное на расшифровку время (в данном случае программе потребовалось всего 5 миллисекунд), скорость расшифровки (при текущей скорости программа способна проверить 16 000 паролей в секунду), и т. д.
При необходимости вы можете сохранить расшифрованный пароль в отдельном текстовом файле, и поместить его в надежное место – чтобы не утерять или не забыть его еще раз. Для этого нажмите в данном окне кнопку Сохранить , и в открывшемся окне Сохранить как по обычным правилам Windows укажите путь для сохранения и имя файла.
Теперь попробуем расшифровать этот же пароль, используя другие возможности программы, а именно – метод перебора. В данном случае значение поля ZIP/RAR/ACE/ARJ-файл (см. рис. 3.32) оставляем без изменений, а в поле Тип атаки из раскрывающегося списка выбираем значение Перебор . После этого открываем вкладку Набор , отключаем на ней все параметры и очищаем все поля, за исключением флажка Все цифры (0–9) .
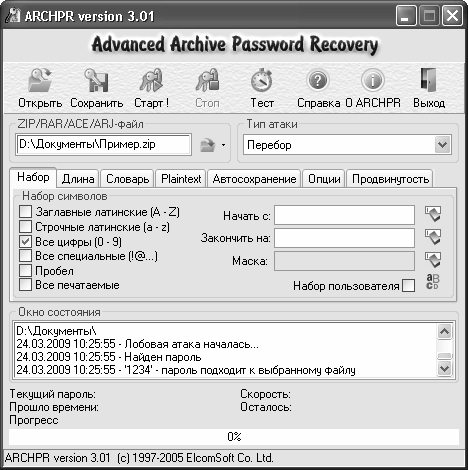
Рис. 3.34. Настройка параметров на вкладке Набор
...
Примечание . Если на вкладке Набор вы, кроме флажка Все цифры (0–9) , оставите не снятым еще какой-то флажок – в принципе, ничего страшного не произойдет. Просто программе потребуется намного больше времени для расшифровки пароля, поскольку она должна будет проверить все символы, заведомо не входящие в наш пароль. Попросту говоря, программе придется потратить немало времени на выполнение не имеющей смысла работы .
Теперь выполним настройку параметров на вкладке Длина . Предположим, что нам точно неизвестно число символов, содержащихся в пароле, но мы знаем, что их не менее 1, и не более 5. Поэтому в поле Минимальная длина пароля с клавиатуры либо с помощью кнопок счетчика введем значение 1 , а в поле Максимальная длина пароля – значение 5 .
Теперь все готово для расшифровки пароля. Нажимаем в инструментальной панели кнопку Старт – и уже через короткое время на экране отобразится уже знакомое нам окно с результатами расшифровки (рис. 3.35).
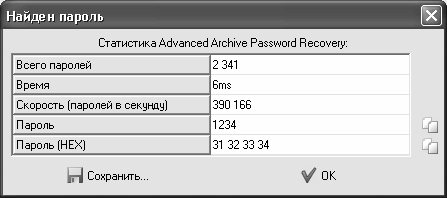
Рис. 3.35. Результат расшифровки пароля методом перебора
Как видно на рисунке, наш пароль опять расшифрован верно (см. значение поля Пароль ). И вновь программа справочно показывает сопутствующую информацию: количество проверенных паролей, затраченное на расшифровку время (в данном случае программе потребовалось чуть больше времени – 6 миллисекунд), скорость расшифровки, и др.
По аналогии осуществляется расшифровка паролей к архивам и другими реализованными в программе методами (по маске, пароль из ключей, и др.). В любом случае алгоритм действий выглядит следующим образом: вначале в поле ZIP/RAR/ACE/ARJ-файл указывается путь к файлу архива, затем в поле Тип атаки из раскрывающегося списка выбирается метод расшифровки, после этого на соответствующих вкладках выполняется настройка параметров, а затем нажимается кнопка Старт .
Отметим, что расшифровка сложных паролей может занимать продолжительное время (например, когда программе придется перебирать большое количество возможных комбинаций).
Больше книг — больше знаний!
Заберите 20% скидку на все книги Литрес с нашим промокодом
ПОЛУЧИТЬ СКИДКУДанный текст является ознакомительным фрагментом.