5.3. Восстановление удаленных данных с помощью программы Recover My Files
5.3. Восстановление удаленных данных с помощью программы Recover My Files
Одним из самых мощных и эффективных продуктов, предназначенных для восстановления удаленных файлов, является программа Recover My Files. Она является условно-бесплатной; ее демо-версию вы можете скачать на домашней странице сайте по адресу – www.recovermyfiles.com. К скачиванию предлагается дистрибутив объемом около 7 Мб.
Чтобы установить программу на компьютер, запустите инсталляционный файл и далее следуйте указаниям мастера установки.
Recover My Files изначально не поддерживает русский язык, однако в Интернете можно найти и скачать для нее русификатор. Учтите, что версия русификатора должна строго соответствовать версии используемой программы – в противном случае русифицировать ее не получится. Помните, что некоторые русификаторы успешно работают только в том случае, если Recover My Files была установлена в каталог, предложенный при инсталляции по умолчанию.
5.3.1. Назначение и функциональные возможности Recover My Files
Программа Recover My Files разработана и создана специально для восстановления удаленных файлов. Она способна реанимировать объекты:
• удаленные из Корзины ;
• удаленные с помощью комбинации клавиш Shift+Delete ;
• утраченные в результате форматирования жесткого диска;
• утраченные в результате переустановки операционной системы;
• утраченные в результате действий вредоносного программного обеспечения (компьютерные вирусы, «черви», и т. д.);
• утраченные в результате перебоев с электроснабжением либо в связи с другими аппаратными сбоями;
• утраченные по причине «зависания» программного обеспечения;
Recover My Files восстанавливает данные не только с разных носителей информации: жесткие диски, CD-ROM, flash-карты, иные устройства. Программа является многофункциональной, эффективно восстанавливает удаленные файлы более 150 типов (текстовые и табличные документы, графические объекты, мультимедийные файлы, документы электронной почты, и др.), успешно работает с файловыми системами FAT12, FAT16, FAT32, NTFS и NTFS5. В ней реализованы возможности поиска во временных папках, и она может даже обнаруживать и восстанавливать объекты, которые не были сохранены. Работая с программой, вы можете выполнить полное сканирование дискового устройства, предварительный просмотр восстановленного файла, использовать расширенный фильтр для результатов поиска.
Перед тем как приступить к восстановлению удаленных объектов, рекомендуется просмотреть и, при необходимости – отредактировать параметры настройки программы. Несмотря на то, что нередко предложенные по умолчанию параметры являются оптимальными, иногда бывает нужно внести некоторые корректировки в настройки Recover My Files. О том, как это делать, рассказывается в следующем разделе.
5.3.2. Пользовательский интерфейс и настройка программы
После запуска Recover My Files на экране отображается ее пользовательский интерфейс, который показан на рис. 5.47.
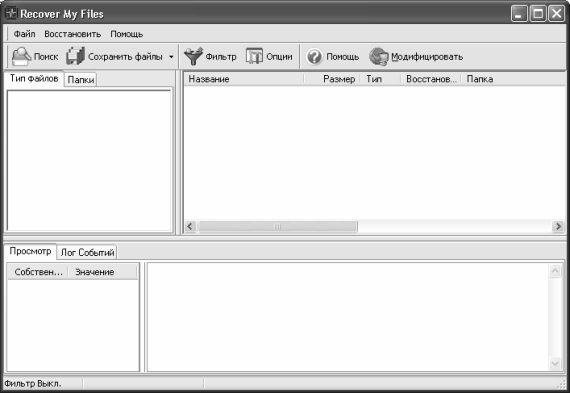
Рис. 5.47. Пользовательский интерфейс Recover My Files
Отметим, что иногда одновременно с интерфейсом открывается окно Мастер Recover My Files , а также окно с полезными советами – это зависит от соответствующих настроек программы, с которыми мы познакомимся чуть ниже.
В верхней части окна программы находится ее главное меню, команды которого предназначены для выбора требуемого режима работы и активизации соответствующих функций. Под главным меню расположена инструментальная панель, кнопки которой дублируют некоторые команды главного меню. Дополнительной функциональной нагрузки они не несут, и предназначены лишь для удобства работы пользователя.
Центральная часть интерфейса состоит из четырех панелей, которые предназначены для отображения иерархического списка дисков и папок для поиска данных, списка восстановленных объектов, для предварительного просмотра восстановленного объекта и для просмотра лог-файла.
Чтобы перейти в режим настройки программы, выполните команду главного меню Восстановить ? Опции . При активизации данной команды на экране отображается окно, изображенное на рис. 5.48.
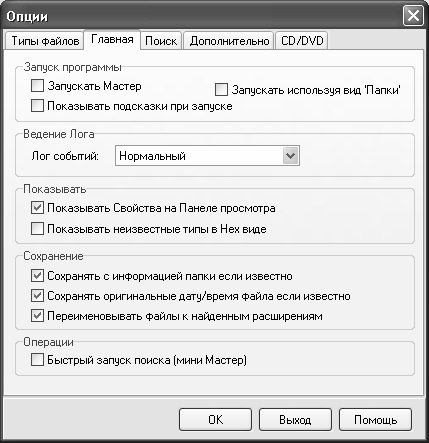
Рис. 5.48. Настройка программы, вкладка Главная
Как видно на рисунке, окно настройки программы состоит из нескольких вкладок. На этих вкладках собраны однотипные, сходные по функциональности и назначению параметры настройки. Рассмотрим содержимое каждой из них.
По умолчанию открывается вкладка Главная , содержимое которой показано на рис. 5.48. В области настроек Запуск программы находятся флажки, с помощью которых определяется режим запуска программы. Если установлен флажок Запускать Мастер , то после запуска программы одновременно с пользовательским интерфейсом откроется окно Мастер Recover My Files , с помощью которого осуществляется поиск данных с и которым мы познакомимся ниже. Если установлен флажок Показывать подсказки при запуске , то сразу после запуска программы одновременно с ее пользовательским интерфейсом на экране отобразится окно полезных советов (мы о нем упоминали в начале раздела, как и об окне Мастер Recover My Files ). Отметим, что по умолчанию режимы автоматического запуска Мастера Recover My Files и отображения полезных советов включены (соответствующие флажки установлены).
При запуске программы в левой верхней панели интерфейса по умолчанию открыта вкладка Типы файлов (см. рис. 5.47), предназначенная для отображения списка файлов. Чтобы вместо нее после запуска программы открывалась вкладка Папки , нужно в настройках программы (см. рис. 5.48) установить флажок Запускать используя вид «Папки» , который по умолчанию снят.
Возможности Recover My Files предусматривают ведение лог-файла, содержащего сведения обо всех программных событиях. Это будет осуществляться в том случае, если в настройках программы на вкладке Главная в поле Лог событий из раскрывающегося списка выбрано одно из значений: Нормальный или Отладка . Если же в ведении лог-файла необходимости нет, то в данном поле нужно выбрать значение Нет .
Если на вкладке Главная в выделенной области Показывать установлен флажок Показывать Свойства на Панели просмотра , то в нижней части главного интерфейса программы будет отображаться информация о свойствах восстановленных объектов. При снятом флажке эти сведения не показываются. По умолчанию данный флажок установлен.
На вкладке Типы файлов необходимо указать типы файлов, которые программа должна обнаруживать в процессе поиска данных для восстановления. Содержимое данной вкладки показано на рис. 5.49.
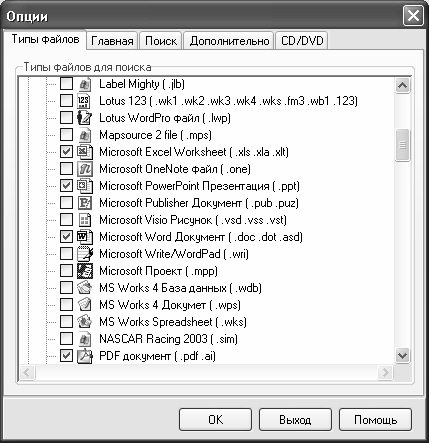
Рис. 5.49. Настройка программы, вкладка Типы файлов
Как мы уже отмечали ранее, в программе реализована поддержка очень многих типов файлов, и их перечень представлен на вкладке Типы файлов . Все файлы на ней сгруппированы по категориям: Графика , Документы , Архивы , Мультимедиа , Email и Базы данных и финансы . Чтобы выбрать файлы, с которыми вы планируете работать, необходимо установить соответствующие флажки. Чтобы выбрать для работы все файлы какой-либо категории, не стоит отмечать их по отдельности – для этого достаточно установить флажок возле данной категории. Аналогичным образом осуществляется быстрое снятие всех флажков любой категории. По умолчанию в программе установлено несколько флажков, соответствующих наиболее часто восстанавливаемым типам документов. На вкладке поиск осуществляется настройка параметров поиска удаленных или утраченных объектов, которые впоследствии программа должна будет восстановить. Содержимое данной вкладки показано на рис. 5.50.
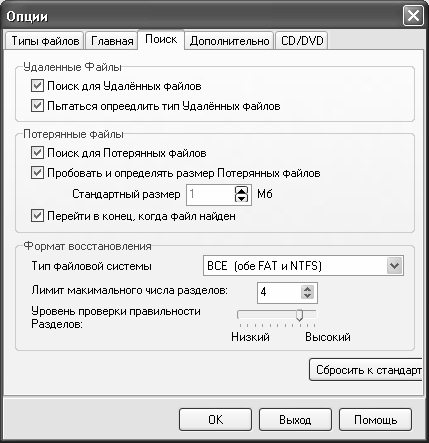
Рис. 5.50. Настройка программы, вкладка Поиск
Если необходимо найти файлы, которые отсутствуют в Корзине , установите флажок Поиск для Удаленных файлов . При установленном данном флажке становится доступным еще один флажок, который расположен ниже и называется Пытаться определить тип Удаленных файлов . Если он установлен, то в процессе поиска программа будет пытаться определить тип удаленных файлов. Включение данного режима замедляет процесс поиска (что становится особенно заметно при работе на маломощном компьютере), однако найденные файлы известных типов можно будет предварительно просмотреть. Это довольно полезная функциональность – ведь предварительный просмотр файла позволяет принять решение относительно целесообразности его дальнейшего восстановления.
С помощью установки флажка Поиск для потерянных файлов можно включить режим поиска объектов, о которых операционной системе ничего не известно. При установленном данном флажке становится доступным расположенный ниже флажок Пробовать и определять размер Потерянных файлов . Его установка негативно влияет на скорость поиска, однако положительно сказывается на его точности. В расположенном ниже поле с клавиатуры либо с помощью кнопок счетчика можно указать стандартный размер, выраженный в мегабайтах.
Если установлен флажок Пробовать и определять размер Потерянных файлов , то становится доступным еще один расположенный ниже параметр – флажок Перейти в конец, когда файл найден . С помощью его установки можно значительно увеличить скорость поиска, то при этом снизится вероятность обнаружения каждого файла. Данный параметр рекомендуется использовать в первую очередь при восстановлении мультимедийных файлов (МР3, и т. п.).
...
Примечание . По умолчанию флажок Поиск для потерянных файлов снят. Если его установить, то по умолчанию флажок Пробовать и определять размер Потерянных файлов будет установлен, а флажок Перейти в конец, когда файл найден – снят.
В поле Тип файловой системы из раскрывающегося списка выбирается тип файловой системы, в которой должен осуществляться поиск и восстановление файлов. По умолчанию предлагается использовать все файловые системы. Вы можете указать лимит максимального числа разделов, указав в соответствующем поле требуемое значение с клавиатуры либо с помощью кнопок счетчика. С помощью ползунка указывается требуемый уровень проверки правильности разделов (по умолчанию предлагается уровень выше среднего).
При необходимости вы можете быстро вернуться к настройкам параметров поиска, используемым в программе по умолчанию. Для этого нужно нажать кнопку Сбросить к стандарту , расположенную справа внизу данной вкладки.
На вкладке Дополнительно осуществляется настройка дополнительных параметров программы. Содержимое данной вкладки показано на рис. 5.51.
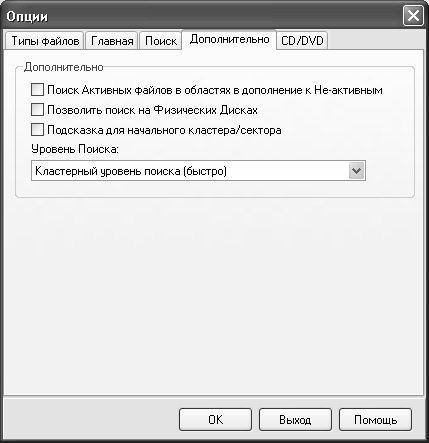
Рис. 5.51. Настройка программы, вкладка Дополнительно
Если на данной вкладке установлен флажок Поиск Активных файлов в областях в дополнение к Неактивным , то поиск будет осуществляться на всем диске независимо от размещения файла. Чтобы включить режим поиска на физических дисках, достаточно установить соответствующий флажок.
В поле Уровень поиска из раскрывающегося списка можно выбрать уровень, а также скорость поиска. По умолчанию в данном поле установлено значение Кластерный уровень поиска (быстро) : в этом случае скорость поиска будет высокой. Для отформатированных дисков рекомендуется использовать значение Секторный уровень поиска (медленно) .
Параметры поиска и восстановления файлов, находящихся на компакт-дисках, осуществляется на вкладке CD/DVD , содержимое которой показано на рис. 5.52.
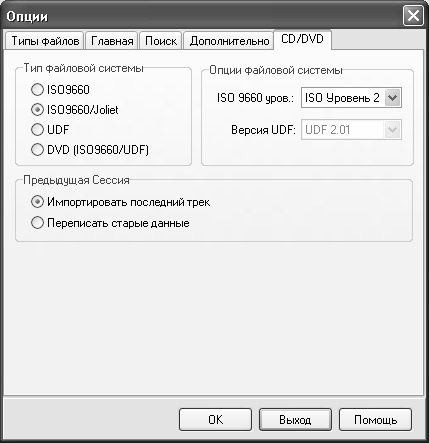
Рис. 5.52. Настройка программы, вкладка CD/DVD
Отметим, что в большинстве случаев параметры, предложенные на данной вкладке по умолчанию, являются оптимальными.
Все настройки, выполненные в окне Опции , вступают в силу только после нажатия в данном окне кнопки ОК . С помощью кнопки Выход осуществляется выход из данного режима без сохранения выполненных изменений. Эти кнопки доступны на всех вкладках данного окна.
5.3.3. Описание режимов работы
Характерной особенностью программы является то, что процесс поиска и восстановления объектов выполняется в пошаговом режиме, с помощью соответствующего Мастера. Это намного упрощает работу и позволяет быстро освоить программу даже малоопытным пользователям.
Чтобы приступить к поиску и восстановлению данных, выполните команду главного меню Восстановить ? Начать поиск или нажмите в инструментальной панели кнопку Поиск . После выполнения любого из перечисленных действий на экране отобразится окно Мастер Recover My Files , изображенное на рис. 5.53.

Рис. 5.53. Окно Мастер Recover My Files
В данном окне с помощью соответствующих кнопок осуществляется выбор требуемого режима работы.
• Быстрый поиска файлов – данный режим предназначен для поиска недавно удаленных объектов, а также временных файлов.
• Полный поиск файлов – этот режим также используется для поиска недавно удаленных объектов и временных файлов, но в нем реализована возможность полного кластерного уровня поиска на жестком диске. Этот вид поиска является более продолжительным, чем быстрый поиск, однако в то же время он более эффективен (его возможности позволяют найти больше объектов).
• Быстрое восстановление – в данном режиме программа выполняет быстрое восстановление файлов на разделах жесткого диска, которые ранее были отформатированы.
• Полное восстановление – этот режим также используется для восстановления файлов на отформатированных разделах жесткого диска, но в нем реализована возможность полного кластерного уровня поиска. Этот вид восстановления является более продолжительным, чем быстрое восстановление, однако в то же время он более эффективен (его возможности позволяют восстановить больше объектов).
Если слева внизу данного окна установить флажок Показывать Мастер при запуске , то при каждом запуске программы это окно будет открываться автоматически.
С помощью кнопки Ручная настройка осуществляется переход в режим настройки параметров поиска. При нажатии кнопки на экране отображается окно (см. рис. 5.50), описание которого приведено выше.
После выбора режима поиска и восстановления данных нужно перейти к следующему этапу нажатием кнопки Далее . При этом окно Мастера примет вид, как показано на рис. 5.54.
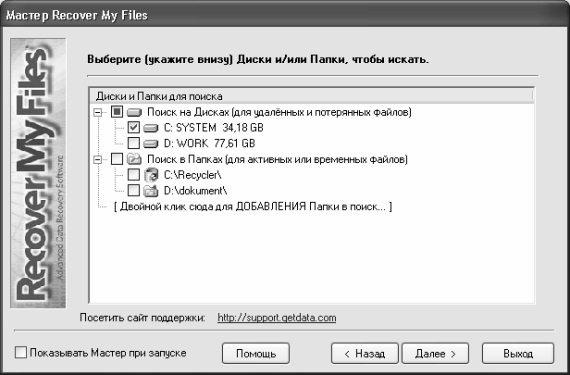
Рис. 5.54. Выбор диска или папки для поиска
В данном окне представлен список дисков и папок, доступных на данном компьютере для поиска файлов и папок. На дисках осуществляется поиск потерянных и удаленных объектов, а в папках – поиск активных или временных файлов. Выбор диска или папки для поиска осуществляется установкой возле него соответствующего флажка.
В данном окне также находится позиция Двойной клик сюда для ДОБАВЛЕНИЯ папки в поиск . Она используется следующим образом: если необходимо добавить в список какую-либо папку, то нужно дважды щелкнуть мышью на этой позиции и в открывшемся окне Обзор папок выбрать требуемый объект.
Переход к следующему этапу (после выбора дисков или папок для поиска) осуществляется нажатием кнопки Далее. В результате окно Мастера будет выглядеть так, как показано на рис. 5.55.
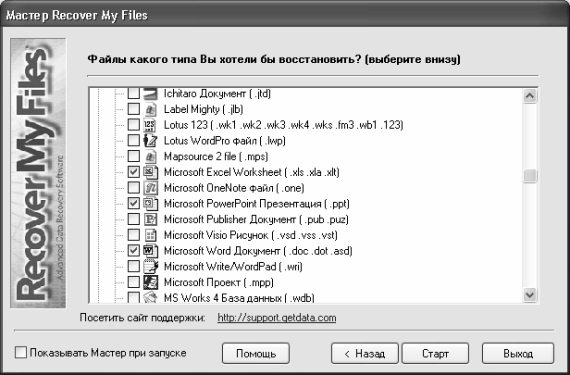
Рис. 5.55. Выбор типов файлов для поиска
Здесь представлен перечень всех типов файлов, поддерживаемых программой. Все файлы ней сгруппированы по категориям: Графика , Документы , Архивы , Мультимедиа , Email и Базы данных и финансы . Чтобы выбрать файлы, которые программа должна найти и восстановить, необходимо пометить их соответствующими флажками. Чтобы выбрать для работы все файлы какой-либо категории, не стоит отмечать их по отдельности – для этого достаточно установить флажок возле данной категории. Аналогичным образом осуществляется быстрое снятие всех флажков любой категории. По умолчанию в программе установлено несколько флажков, соответствующих наиболее часто восстанавливаемым типам документов. Чтобы начать поиск в соответствии с установленными параметрами, нажмите в данном окне кнопку Старт . В процессе поиска на экране будет отображаться окно, содержащее динамическую информацию о ходе данного процесса (рис. 5.56).

Рис. 5.56. Информация о ходе поиска
При необходимости вы можете досрочно прекратить сканирование, нажав в данном окне кнопку Стоп . При этом программа выдаст дополнительный запрос на прекращение поиска. По окончании поиска на экране отобразится основной интерфейс программы, в котором будут представлены результаты сканирования (рис. 5.57).
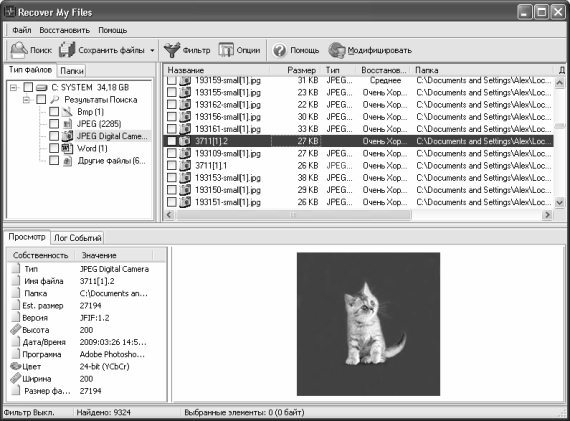
Рис. 5.57. Результаты сканирования
В левой верхней панели данного окна на вкладке Типы файлов представлен иерархический список типов файлов, обнаруженных в результате сканирования. Если же открыть вкладку Папки , то в этой панели будет представлен перечень найденных папок.
В правой верхней панели показывается содержимое текущей позиции левой верхней панели. Иначе говоря, если в верхней левой панели на вкладке Типы файлов курсором выделена позиция, например, Bmp , то справа отобразится перечень найденных файлов именно этого типа. То же самое касается и папок, отображающихся на вкладке Папки .
В левой нижней панели окна на вкладке Просмотр показывается подробная информация о файле, на котором в списке установлен курсор. Причем эти данные напрямую зависят от типа выбранного файла. Для всех без исключения файлов показывается имя, тип и папка. Для графических объектов, кроме этого, отображается размер файла, его цветность и версия, высота и ширина, а также иная информация. Для текстовых файлов формата Word показывается заголовок файла, его автор, дата изменения и печати, количество символов, слов и страниц, название шаблона, и др.
Что касается вкладки Лог событий , то здесь отображается содержимое лог-файла, который создается автоматически по результатам поиска. При необходимости можно скопировать это содержимое в буфер обмена – для этого в любом месте вкладки нужно щелкнуть правой кнопкой мыши и в открывшемся контекстном меню сначала выбрать команду Выделить все , а затем – Копировать .
Если в списке файлов щелчком мыши выделить любой объект, то внизу окна отобразится его содержимое: изображение (для графического файла), текст (для текстового), и т. д. Однако отметим, что не все файлы можно просмотреть: в подобных случаях в нижней панели окна отображается сообщение Просмотр не доступен для файлов этого типа .
Содержимое файла, отображающееся в нижней панели, можно скопировать в буфер обмена для последующей вставки в другую программу или документ. Для этого нужно щелкнуть правой кнопкой мыши и в открывшемся контекстном меню выполнить команду Копировать .
При необходимости можно установить фильтр на отображаемые в списке объекты. Эту возможность особенно удобно использовать при работе с большими объемами информации – когда найдено много объектов, и нужно быстро найти лишь некоторые из них, отвечающие определенным условиям. Чтобы установить фильтр, нажмите в инструментальной панели кнопку Фильтр – в результате на экране отобразится окно, которое показано на рис. 5.58.
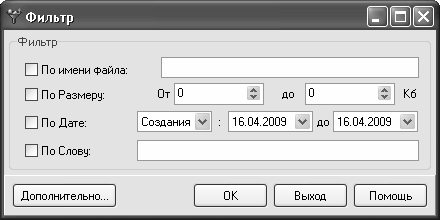
Рис. 5.58. Настройка параметров фильтра
В данном окне осуществляется настройка параметров фильтра. Как видно на рисунке, в нем присутствует четыре флажка: По имени файла , По размеру , По дате и По слову . Каждый из этих флажков предназначен для включения соответствующего критерия. Рассмотрим подробнее каждый их перечисленных критериев.
Чтобы в списке найденных объектов остались только файлы с определенными именами, нужно установить флажок По имени файла . После этого в расположенном справа поле с клавиатуры следует ввести значение фильтра (в данном случае – имя файла).
Если вам хотя бы примерно известны размеры файлов, которые должны отображаться в списке, то удобно применить фильтр по размеру. В этом случае в перечне найденных объектов будут присутствовать только файлы, отвечающие заданным критериям. Для этого установите флажок По размеру , и в расположенных справа полях с клавиатуры либо с помощью кнопок счетчика укажите минимальный и максимальный размер в килобайтах. После применения фильтра все объекты, не отвечающие заданным условиям, будут отсеяны из списка.
В программе реализована возможность применения фильтра на отображаемые объекты по дате их создания, изменения и доступа. Для этого вначале нужно установить флажок По дате , после чего в расположенном справа раскрывающемся списке следует выбрать условие ( Создания , Изменения или Доступа ), а еще правее – даты начала и окончания интервала, являющегося еще одним условием фильтра. Выбор даты осуществляется из календаря, открываемого по кнопке выбора; также ее можно ввести с клавиатуры.
Также возможности программы предусматривают фильтрацию объектов по любому слову. Для этого в окне настройки параметров фильтра нужно установить флажок По слову , и в расположенном справа поле с клавиатуры ввести условие фильтра.
Чтобы применить фильтр в соответствии с установленными параметрами, нажмите в данном окне кнопку ОК . С помощью кнопки Выход осуществляется выход из данного режима без применения фильтра.
...
Примечание . Учтите, что фильтр будет применен ко всем найденным объектам, а не только к тем, которые в данный момент отображаются в списке. При этом если ни один объект какого-то типа не соответствует условиям фильтра (то есть все файлы какого-то формата удаляются из списка), то соответствующая ветвь будет удалена и из левой верхней панели окна .
Чтобы отключить установленный ранее фильтр, нужно в окне настройки параметров фильтра снять все флажки и нажать кнопку ОК . В результате список найденных объектов примет свой первоначальный вид.
Чтобы восстановить найденные файлы, необходимо предварительно установить возле них соответствующие флажки. Вы можете быстро пометить для восстановления все файлы определенного типа – для этого нужно установить флажок возле соответствующей позиции на вкладке Типы файлов . Аналогичным образом осуществляется быстрое снятие пометки со всех файлов определенного типа, а также установка и снятие пометки с файлов, находящихся в определенной папке (для этого нужно в левой верхней панели перейти на вкладку Папки ).
...
Примечание . Если вы попытаетесь выполнить восстановление объектов, не пометив ни один из них, то на экране отобразится соответствующее информационное сообщение о невозможности выполнения данной операции.
В программе реализована возможность восстановления объектов в трех вариантах: под существующим именем, под другим именем, а также на внешний носитель информации – CD или DVD-диск.
Чтобы сохранить файлы на жесткий диск под текущим именем, нужно выполнить команду главного меню Восстановить ? Сохранить файлы , или в инструментальной панели нажать кнопку сохранить файлы. В результате на экране отобразится окно Обзор папок , в котором нужно выбрать папку для сохранения восстановленных объектов, и нажать кнопку ОК или клавишу Enter .
Чтобы сохранить выбранный файл под другим именем, нужно выполнить команду главного меню Восстановить ? Сохранить файлы как , или нажать в инструментальной панели маленькую черную стрелочку, распложенную справа от кнопки Сохранить файлы , и в открывшемся меню выбрать команду Сохранить файлы как . В результате выполнения любого из этих действий на экране отобразится окно, в котором нужно будет указать путь для сохранения и имя восстановленного файла.
Чтобы записать восстановленные объекты на CD или DVD-диск, нужно выполнить команду главного меню Восстановить ? Сохранить на CD/DVD , или нажать в инструментальной панели маленькую черную стрелочку, распложенную справа от кнопки Сохранить файлы , и в открывшемся меню выбрать команду Сохранить на CD/DVD . В результате на экране откроется окно, изображенное на рис. 5.59.

Рис. 5.59. Подготовка к записи восстановленных объектов на CD или DVD-диск
В данном окне нужно в поле Выберите устройство из раскрывающегося списка выбрать устройство, с помощью которого будет осуществляться запись восстановленных файлов на внешний носитель, и нажать кнопку Прожиг . В процессе записи в данном окне будет динамически показываться информация о ходе процесса. По окончании записи на экране отобразится соответствующее информационное сообщение.
При необходимости список восстановленных объектов можно сохранить в отдельном CSV-файле. Для этого нужно выполнить команду главного меню Файл ? Экспортировать список в CSV файл , и в открывшемся окне указать путь для сохранения и имя файла.
Чтобы вывести список восстановленных объектов на печать, выполните команду главного меню Файл ? Печать отчета . Предварительно рекомендуется просмотреть и, при необходимости – отредактировать параметры печати: переход в данный режим осуществляется с помощью команды Файл ? Параметры печати .
Данный текст является ознакомительным фрагментом.