6.1. Диагностика жесткого диска с помощью программы Hard Drive Inspector
6.1. Диагностика жесткого диска с помощью программы Hard Drive Inspector
Как известно, любую болезнь легче предупредить, чем излечить. Это известное изречение справедливо и в компьютерной среде: намного проще заранее позаботиться о сохранности своей информации, контролируя состояние и работоспособность жесткого диска путем проведения его диагностики, чем в случае потери данных долго и нудно пытаться их восстанавливать (причем безо всякой гарантии успешного завершения процедуры).
Одним из наиболее распространенных и удобных продуктов, предназначенных для диагностики состояния жесткого диска, является программа Hard Drive Inspector от компании AltrixSoft (сайт разработчика – www.altrixsoft.com). Данная утилита является условно-бесплатной, ее демонстрационную версию, которая функционирует в течение 14 дней с момента инсталляции, можно скачать на сайте разработчика.
Устанавливается программа стандартным образом – для этого нужно запустить инсталляционный файл и выполнять рекомендации мастера установки. По окончании инсталляции в меню Пуск будет создана программная группа Hard Drive Inspector.
Утилита довольно проста и удобна в работе, обладает понятным интерфейсом и, что немаловажно – поддерживает русский язык, чем выгодно отличается от многих аналогичных продуктов (выбор языка осуществляется на стадии установки программы, но впоследствии его можно изменить в настройках).
6.1.1. Назначение, функциональные возможности и принцип работы
После установки программа осуществляет постоянный мониторинг технических условий эксплуатации используемых в компьютере дисков. Во многих случаях она способна заблаговременно уведомить пользователя о приближающейся поломке жесткого диска, которая может произойти в ближайшем будущем. Это дает возможность пользователю своевременно скопировать всю имеющуюся информацию в другое место и заменить ненадежный диск, избежав тем самым потерю данных.
Принцип работы программы базируется на использовании технологии S.M.A.R.T., которая была специально разработана и создана для своевременного распознавания грядущих поломок жестких дисков. Поддерживающие данную технологию жесткие диски включают в себя интеллектуальные процедуры самодиагностики и могут информировать о своем нынешнем состоянии. Данные диагностические сведения выводятся в виде коллекции атрибутов. В данном случае атрибутом считается конкретная характеристика жесткого диска, применяемая для анализа его надежности, работоспособности и производительности. Например, S.M.A.R.T.– атрибутами являются характеристики Seek Error Rate (Частота ошибок позиционирования) и Spin-Up Time (Время раскрутки шпинделя диска). Стоит отметить, что перечень применяемых атрибутов индивидуален для каждого производителя, а в некоторых случаях – даже для разных модификаций дисков от одного изготовителя. Тем не менее, преимущественная часть ключевых атрибутов для всех жестких дисков имеет один и тот же смысл.
Все атрибуты имеют текущее значение , которым является любое число из диапазона от 1 до 100, 200 или 253 (отметим, что общих стандартов для верхних границ значений атрибута не предусмотрено; данный показатель может иметь различие даже для разных атрибутов одного и того же жесткого диска). Текущее значение со временем со временем может изменяться (обычно в сторону уменьшения), демонстрируя тем самым отрицательную динамику параметров жесткого диска, характеризуемых данным атрибутом.
Помимо текущего значения, каждый атрибут имеет критическое значение , установленное предприятием-изготовителем. Если текущее значение какого-нибудь атрибута становится равным критическому или, что еще хуже – меньше его, тогда жесткий диск считается ненадежным. В частности, снижение атрибута Spin-Up Time (Время раскрутки шпинделя диска) меньше критического значения обычно свидетельствует о том, что механическая часть диска сильно изношена и диск больше не в состоянии поддерживать скорость вращения, установленную предприятием изготовителем.
Стоит отметить, что программу Hard Drive Inspector компания AltrixSoft выпускает в двух вариантах: для стационарных компьютеров (версия Professional , которая рассматривается в данной книге), и для ноутбуков (версия for Notebooks ). Отметим, что в версии for Notebooks реализована вся функциональность версии Professional , но при этом в ней учитывается специфика мониторинга жестких дисков ноутбуков. Необходимость создания версии для ноутбуков вызвана тем, что эти компьютеры имеют следующие характерные особенности:
• Жесткий диск ноутбука часто и помногу испытывает существенные механические вибрации (это происходит при транспортировке ноутбука), причем даже в работающем состоянии переносной компьютер не всегда неподвижен (например, многие любят работать в поезде или в автобусе). Подобные вибрации всячески способствуют преждевременному износу механической части жесткого диска.
• Свое влияние оказывает и нестабильность электропитания. Даже если ноутбук имеет хороший блок питания в режиме энергопотребления от электросети, при работе от аккумулятора винчестер может не получать достаточной для бесперебойной работы мощности. В данном случае он не состоянии обеспечивать постоянную скорость вращения пластин, что может привести к возникновению bad-блоков.
• В ноутбуках система охлаждения является менее эффективной, в отличие от стационарных компьютеров. Это приводит к тому, что многие элементы ноутбука (и жесткий диск – в том числе) работают в условиях, приближенных к максимально допустимым температурным значениям.
Однако внешне порядок работы с версиями Professional и for Notebooks практически не отличается.
6.1.2. Настройка программы и подготовка ее к работе
Программа начинает проводить диагностику жесткого диска и выдавать пользователю соответствующую информацию его состоянии сразу после запуска. Однако иногда бывает полезно просмотреть и, при необходимости – отредактировать параметры ее настройки. Кстати, в отличие от многих аналогов Hard Drive Inspector обладает довольно гибкой настройкой, что позволяет легко адаптировать ее к потребностям конкретного пользователя.
Чтобы перейти к настройкам программы, нужно в инструментальной панели нажать кнопку Настройки . В результате на экране отобразится окно настройки параметров, которое показано на рис. 6.1.
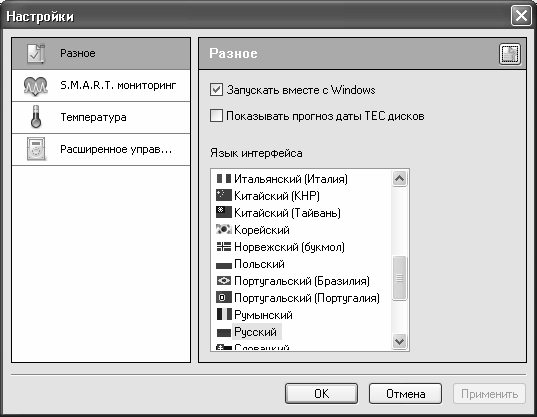
Рис. 6.1. Настройка программы, раздел Разное
Режим настройки содержит четыре раздела, перечень которых представлен в левой части окна. Выбор требуемого раздела осуществляется щелчком мыши – при этом в правой части отобразятся входящие в его состав параметры.
В разделе Разное содержатся параметры общего характера. Если установлен флажок Запускать вместе с Windows , то программа будет автоматически запускаться одновременно с загрузкой операционной системы. Чтобы убрать Hard Drive Inspector из каталога автозагрузки, снимите этот флажок. При этом не стоит забывать, что если программа не запустилась с загрузкой системы – то и диагностика выполняться не будет до тех пор, пока пользователь ее не запустит с помощью соответствующей команды меню Пуск .
Если в данном разделе установить флажок Показывать прогноз даты ТЕС дисков , то программа будет автоматически рассчитывать прогнозную дату предполагаемого выхода жесткого диска из строя (или когда он окажется в критическом состоянии). Стоит отметить, что данный прогноз является довольно приблизительным и условным, поэтому его не стоит рассматривать в качестве надежного источника информации. По большому счету, он является лишь дополнением к основным диагностическим данным, отображающимся в главном окне программы в разделе Основная информация (более подробно с этим режимом работы мы познакомимся ниже).
...
Примечание . По умолчанию флажок Запускать вместе в Windows установлен, а флажок Показывать прогноз даты ТЕС дисков – снят .
В поле Языки интерфейса представлен перечень языков, поддерживаемых программой. Как мы уже отмечали ранее, требуемый язык выбирается в начале инсталляции, однако в настройках программы его при необходимости можно изменить. Для этого следует выделить требуемую позицию щелчком мыши и нажать кнопку Применить или ОК .
Содержимое раздела S.M.A.R.T. мониторинг показано на рис. 6.2.
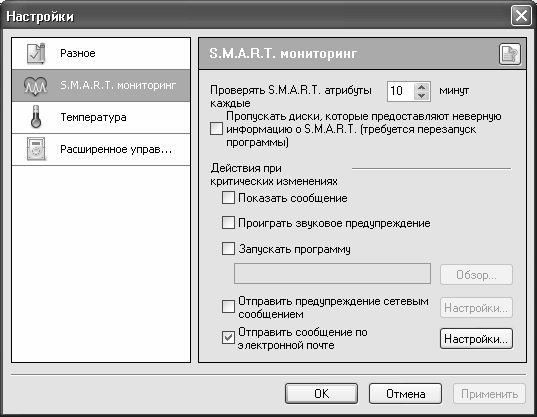
Рис. 6.2. Настройка программы, раздел S.M.A.R.T. мониторинг
С помощью параметра Проверять S.M.A.R.T. атрибуты каждые указывается интервал времени в минутах, через который должна осуществляться автоматическая проверка состояния диска на основе S.M.A.R.T.-технологии. Чем этот интервал меньше – тем больше вероятность того, что неисправность будет распознана своевременно и пользователь успеет предпринять необходимые меры для сохранения важной информации. Однако не стоит забывать и тот факт, что при слишком частых проверках работоспособность и быстродействие компьютера могут снизиться, поскольку часть ресурсов расходоваться на тестирование жесткого диска. По умолчанию данному параметру установлено значение 10 , и в большинстве случаев оно является оптимальным.
С помощью группы параметров Действия при критических изменениях можно определить действия программы, которые она должна предпринять в случае, когда состояние жесткого диска приблизится к критическому. Если установлен флажок Показать сообщение, то в подобной ситуации на экране отобразится соответствующее информационное сообщение. Чтобы включить звуковое оповещение о приближающейся опасности, следует установить флажок Проиграть звуковое оповещение . Этот параметр особенно удобно использовать в случае, когда пользователь отлучается от работающего компьютера: ведь появившееся на экране информационное сообщение он увидеть не сможет.
С помощью параметра Запускать программу можно указать приложение или команду, которые должны автоматически выполняться при возникновении критической ситуации. В частности, этот параметр позволяет сделать так, что при появлении опасности начнется автоматическое резервное копирование данных в надежное место. Установите флажок Запускать программу – в результате станет доступным расположенное ниже поле, а также находящаяся справа от него кнопка Обзор . При нажатии данной кнопки на экране отобразится окно, в котором нужно указать путь к исполняемому файлу требуемого приложения и нажать кнопку Открыть . Выбранный путь отобразится в поле под флажком Запускать программу .
Если установлен флажок Отправить предупреждение сетевым сообщением , то при возникновении критической ситуации программа автоматически направит соответствующее предупреждение на удаленный компьютер с помощью стандартной команды net send . Чтобы указать этот компьютер, нажмите кнопку расположенную справа кнопку Настройки (она становится доступной только при установленном флажке Отправить предупреждение сетевым сообщением ), затем в открывшемся окне с клавиатуры введите имя (адрес) компьютера и нажмите кнопку ОК или клавишу Enter .
Аналогичным образом можно выполнить настройку отправки сообщения о приближении критической ситуации по электронной почте. Для этого нужно установить флажок Отправить сообщение по электронной почте и нажать расположенную справа кнопку Настройки (она становится доступной только при установленном данном флажке). В результате выполненных действий на экране откроется окно, изображенное на рис. 6.3.
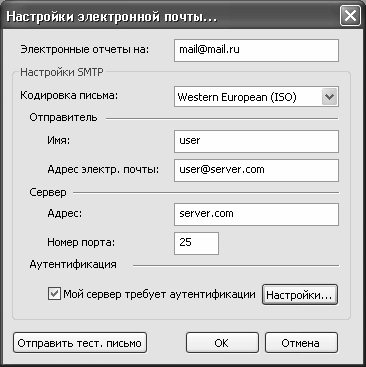
Рис. 6.3. Настройка параметров отправки сообщения по электронной почте
В данном окне осуществляется настройка параметров отправки сообщения. В поле Электронные отчеты на следует с клавиатуры ввести адрес электронной почты, на который должно отправляться информационное сообщение. Отметим, что в случае ввода некорректного адреса программа выдаст соответствующее предупреждение.
В области настроек Настройки SMTP указываются необходимые сведения об учетной записи почтового ящика, который будет использоваться программой для соединения с почтовым сервером. Как правило, здесь применяются те же самые настройки, которые определены для исходящей почты используемой почтовой программы (Microsoft Outlook, Outlook Express, The Bat, и др.). Если настройка этих параметров вызывает у вас затруднения, то проконсультируйтесь у сетевого администратора или у интернет-провайдера.
В поле Кодировка письма из раскрывающегося списка следует выбрать кодировку символов, которая используется для отправки почтовых сообщений. Как правило, значение, предложенное по умолчанию, является оптимальным.
В поле Имя с клавиатуры вводится значение, которое будет в полученном почтовом сообщении отображаться в поле От (попросту говоря, имя отправителя). Здесь можно ввести название программы – Hard Drive Inspector , или значение, кратко отражающее суть почтового сообщения – например, Внимание, проблемы с жестким диском , и т. п. Это позволит быстро обратить внимание на данное почтовое сообщение и сразу выделить его среди прочей электронной корреспонденции.
В поле Адрес электр. почты следует ввести адрес электронного почтового ящика, с которого будет отправлено сообщение и проблемах с жестким диском.
В области Сервер указываются параметры SMTP-сервера исходящих почтовых сообщений. В поле Адрес вводится его адрес, а в поле Порт – номер порта SMTP-сервера (в большинстве случаев здесь нужно ввести значение 25 , и именно его программа предлагает использовать по умолчанию).
...
Внимание . Не стоит забывать, что для отправки почтовых сообщений о проблемах с жестким диском необходимо наличие действующего подключения к Интернету.
Если используемый вами SMTP-сервер для отправки электронных почтовых сообщений требует авторизации, то установите флажок Мой сервер требует аутентификации и нажмите расположенную справа кнопку Настройки . После этого в открывшемся окне с клавиатуры введите логин, пароль, из раскрывающегося списка выберите метод аутентификации (обычно оптимальным является значение, предложенное по умолчанию) и нажмите кнопку ОК .
Чтобы выполненные настройки электронной почты вступили в силу, нажмите в окне Настройки электронной почты (см. рис. 6.3) кнопку ОК .
Одним из важнейших показателей работоспособности жесткого диска является его температура. Ведь его чрезмерное нагревание может стать причиной снижения производительности и надежности, а также заметно сократить срок службы диска. К примеру, максимально допустимая рабочая температура жестких дисков серии Western Digital's Caviar составляет 55 градусов по Цельсию (131 по Фаренгейту), однако ее снижение до 45 градусов по Цельсию (113 по Фаренгейту) способно повысить их надежность в два раза.
Если используемый на компьютере жесткий диск оборудован встроенным датчиком температуры, то программа Hard Drive Inspector может отслеживать его температуру. Настройка соответствующих параметров осуществляется в разделе Температура , содержимое которого показано на рис. 6.4.

Рис. 6.4. Настройка параметров слежения за температурой
В поле Проверять температуру каждые с клавиатуры либо с помощью кнопок счетчика можно указать интервал времени, через который программа должна выполнять автоматическую проверку температуры жесткого диска. Данный показатель выражается в секундах, и он не может быть меньше 10 секунд (именно это значение предлагается в программе по умолчанию).
С помощью параметра Критическая температура следует указать максимально допустимое значение температуры для данного жесткого диска. Этот параметр включает в себя два поля: в первом из них нужно указать конкретное температурное значение, а во втором из раскрывающегося списка выбрать единицу измерения (по Цельсию или по Фаренгейту). При каждом перевыборе единицы измерения числовой показатель температуры изменится автоматически. Другими словами, если в первом поле указано значение 55 , а во втором – *С (Цельсия) , то после выбора во втором поле значения *F (Фаренгейта) числовой показатель автоматически примет значение 131 .
Когда температура жестокого диска достигнет указанного здесь значения, то программа автоматически начнет предпринимать действия, указанные в области настроек Действия при критической температуре . Отметим, что максимально допустимая температура жесткого диска определяется его заводом-изготовителем. Для большинства современных жестких дисков она составляет 55 градусов по Цельсию или 131 градус – по Фаренгейту.
Если установлен флажок Показывать все температуры в одном окне , то для всех используемых жестких дисков информация о температуре будет выводиться в одном всплывающем окне. При снятом данном флажке температура каждого диска будет показана в отдельной иконке. При этом цвет иконки выбирается из расположенного ниже раскрывающегося списка (поле Цвет текста иконки ). Очевидно, что использование данного параметра имеет смысл только в том случае, если на компьютере эксплуатируется несколько жестких дисков.
В области настроек Действия при критической температуре пользователь определяет действия программы, которые она должна будет предпринять, когда температура жесткого диска превысит максимально допустимое значение (которое указано выше, с помощью параметра Критическая температура ). Если установить флажок Мигать иконкой и показывать сообщение , то о возникшей ситуации пользователь будет информирован с помощью мигающей иконки и появившегося на экране информационного сообщения. Можно сделать так, что при превышении температурой максимально допустимого значения компьютер будет автоматически переведен в спящий режим с одновременной остановкой всех жестких дисков – для этого достаточно установить флажок Перевести компьютер в спящий режим .
...
Примечание . При установке флажка Перевести компьютер в спящий режим программа автоматически выдаст запрос на подтверждение данной операции .
Что касается параметров Проиграть звуковое предупреждение , Отправить предупреждение сетевым сообщением и Отправить сообщение по электронной почте , то они настраиваются таким же образом, как и в разделе S.M.A.R.T. мониторинг , описание которого приведено выше.
В некоторых современных жестких дисках реализована поддержка современных возможностей для управления шумом и энергопотреблением. Программа Hard Drive Inspector предоставляет механизм управления этими возможностями для каждого используемого на компьютере жесткого диска. Необходимые действия выполняются в настройках программы в разделе Расширенное управление , содержимое которого показано на рис. 6.5.

Рис. 6.5. Настройка параметров, раздел Расширенное управление
Технология автоматического управления шумом создана и разработана для снижения уровня шума, издаваемого жесткими дисками, за счет незначительного падения производительности. Обычно в жестких дисках данный механизм по умолчанию отключен, однако вы можете включить его в разделе Расширенное управление . Для этого в области настроек Автоматическое управление шумом следует перетащить ползунок в требуемое положение. При этом в информационной строке Текущий уровень отобразится краткое описание выбранного положения (по умолчанию здесь отображается значение заданный производителем ).
Механизм улучшенного управления питанием позволяет уменьшить потребление электроэнергии жестким диском за счет незначительного снижения его производительности. Для этого в области настроек Улучшенное управление питанием следует перетащить ползунок в требуемое положение. При этом в информационной строке Текущий уровень отобразится краткое описание выбранного положения (по умолчанию здесь отображается значение минимальный уровень энергопотребления ).
Все настройки, выполненные в разделах окна Настройки , вступают в силу после нажатия кнопки ОК (с одновременным закрытием окна) либо Применить (окно останется открытым). С помощью кнопки Отмена осуществляется выход из данного режима без сохранения выполненных изменений. Перечисленные кнопки доступны во всех разделах окна.
6.1.3. Описание режима диагностики
Как мы уже отмечали выше, диагностика жесткого диска программой Hard Drive Recovery начинается сразу же после ее запуска. Интерфейс программы в режиме диагностики показан на рис. 6.6.
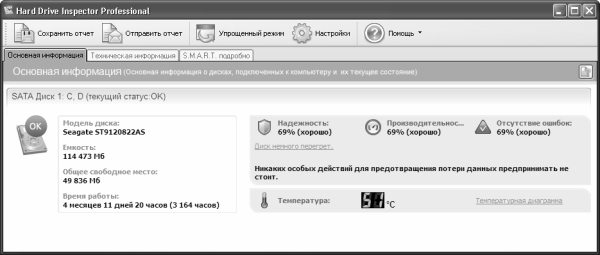
Рис. 6.6. Диагностика жесткого диска в программе Hard Drive Recovery
В верхней части окна программы расположена инструментальная панель, кнопки которой предназначены для активизации соответствующих функций программы, перехода в режим настройки, переключения режимов отображения данных, а также вызова справочной информации. С помощью кнопки Сохранять отчет вы можете сохранить отчет о состоянии жесткого диска в отдельном файле формата TXT или HTML (последний вариант предлагается по умолчанию). При нажатии данной кнопки на экране отображается окно Сохранить отчет как , в котором нужно указать путь для сохранения, имя файла отчета и его тип, после чего нажать кнопку Сохранить . Эту возможность удобно использовать, например, при обнаружении неполадок в работе жесткого диска – это может намного упростить поиск причины неисправности. Даже если вам непонятна содержащаяся в отчете информация, она может оказаться весьма ценной для специалиста, к которому вы решите обратиться за помощью. Фрагмент такого отчета, сгенерированного в TXT-формате, показан на рис. 6.7.
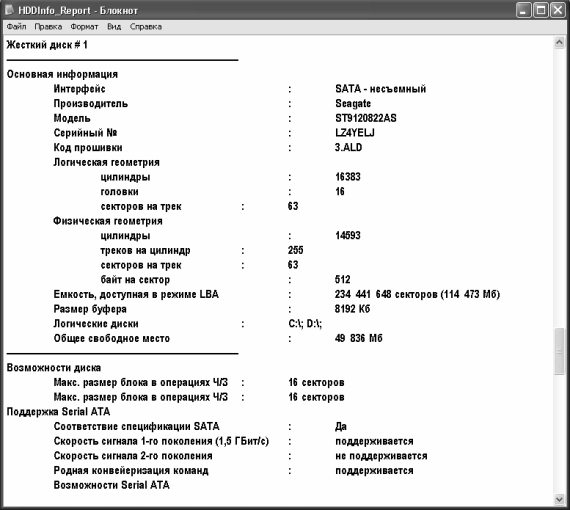
Рис. 6.7. Пример отчета о состоянии жесткого диска
С помощью кнопки Отправить отчет вы можете отправить отчет о состоянии жесткого диска по электронной почте. При нажатии данной кнопки программа выдаст запрос относительно настройки отправки электронных почтовых сообщений через SMPT-сервер. При утвердительном ответе на данный запрос на экране отобразится окно Настройки электронной почты (см. рис. 6.3), описание которого приведено выше. Если настройка отправки электронной корреспонденции уже была выполнена ранее, то на данный запрос следует ответить отрицательно, и письмо с отчетом будет отправлено незамедлительно. Помните, что для этого необходимо наличие действующего подключения к Интернету.
При нажатии кнопки Упрощенный режим в окне программы будет отображаться только основная информация, которая на рис. 6.6 представлена на вкладке Основная информация. Что касается вкладок Техническая информация и S.M.A.R.T. подробно , то они будут скрыты. После нажатия данной кнопки она примет название Расширенный режим – теперь с ее помощью можно будет вновь включить отображение всех вкладок.
С кнопкой Настройки мы уже познакомились ранее, а с помощью кнопки Помощь осуществляется вызов справочной информации.
Все основные сведения, которых достаточно для того чтобы принять решение о дальнейших действиях, отображаются на вкладке Основная информация (см. рис. 6.6). Слева вверху находится индикатор, который информирует пользователя о текущем состоянии жесткого диска. Этот индикатор может принимать одно из четырех состояний.
• Слово ОК на зеленном фоне (такой индикатор отображается на рис. 6.6) – диск находится в нормальном состоянии, поводов для беспокойства нет.
• Восклицательный знак на желтом фоне – диск работоспособен и пока еще надежен, однако некоторые его важные параметры вызывают опасения.
• Восклицательный знак на красном фоне – такой индикатор свидетельствует о неудовлетворительном состоянии жесткого диска. В данном случае настоятельно рекомендуется как можно быстрее сохранить всю информацию с него на другой носитель и больше не пользоваться этим диском.
• Вопросительный знак на желтом фоне – данное состояние индикатора говорит о том, что Hard Drive Inspector не может выполнить диагностику жесткого диска. Данная ситуация может иметь две причины: либо данный жесткий диск не поддерживает технологию S.M.A.R.T., либо используется незарегистрированная версия программы.
Чуть правее индикатора состояния жесткого диска отображается информация о его основных технических характеристиках: модель, емкости, наличие свободного места, время работы в часах (днях). Последний из перечисленных параметров обычно используется для того, чтобы определить интенсивность эксплуатации жесткого диска. Отметим, что в некоторых случаях вместо времени работы отображается вопросительный знак. Это свидетельствует о том, что в данный момент программа еще не определила, как долго эксплуатируется жесткий диск. Обычно это происходит потому, что ей требуется определенное время, чтобы определить, какие единицы измерения времени работы используются заводом-изготовителем данного устройства. В зависимости от модели жесткого диска программе на это требуется от 2 минут до 2 часов.
Справа вверху содержится три индикатора: Надежность , Производительность и Отсутствие ошибок . Они показывают количественную и качественную оценки соответствующих характеристик устройства. Количественная оценка выражается в процентах, а качественная выражается словами хорошо , удовлетворительно или плохо . Если отображается слово хорошо – повода для беспокойства нет, в случае оценки удовлетворительно жесткий диск работоспособен, но некоторые его характеристики вызывают опасения. Если же отображается оценка плохо , то следует как можно быстрее сохранить данные с этого жесткого диска в надежное место и больше им не пользоваться (по крайней мере, до устранения неисправности). И количественные, и качественные оценки состояния жесткого диска рассчитываются программой на основании анализа его ключевых показателей.
Под индикаторами оценок отображается строка, содержащая краткое описание текущего состояния жесткого диска. На рис. 6.6 в ней содержится информация Диск немного перегрет . Чуть ниже находится строка рекомендаций; здесь программа советует, какие действия в сложившейся ситуации следует предпринять для предотвращения потерь данных. Как видно на рис. 6.6, несмотря на то что диск немного перегрет, это не является поводом для беспокойства (в строке рекомендаций отображается текст Никаких особых действий для предотвращения потери данных предпринимать не стоит ).
В поле Температура показывается температура жесткого диска в соответствии с последним измерением. Напомним, что периодичность измерения температуры указывается в настройках программы, в разделе Температура (см. рис. 6.4). Справа от данного поля расположена ссылка Температурная диаграмма . Если на ней щелкнуть мышью, то на экране отобразится окно, изображенное на рис. 6.8.
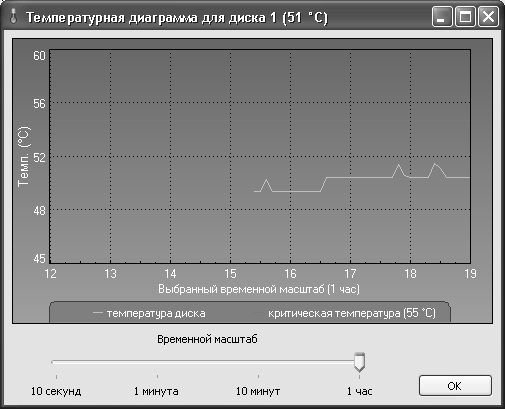
Рис. 6.8. Температурная диаграмма
В данном окне выводится график динамики температуры. По горизонтальной оси указывается временной масштаб, который указывается с помощью расположенного внизу окна ползунка (возможные варианты – 10 секунд , 1 минута , 10 минут , 1 час ). По вертикальной оси отражаются температурные показатели, причем критический уровень обозначен красной чертой.
...
Примечание . Программа выводит информацию о температуре и строит температурные диаграммы только для тех жестких дисков, которые имеют температурный датчик .
Если в настройках программы в разделе Разное (см. рис. 6.1) установлен флажок Показывать прогноз даты ТЕС дисков , то на вкладке Основная информация под сведениями о температуре будет отображаться прогнозная дата, при наступлении которой жесткий диск окажется в критическом состоянии (рис. 6.9).
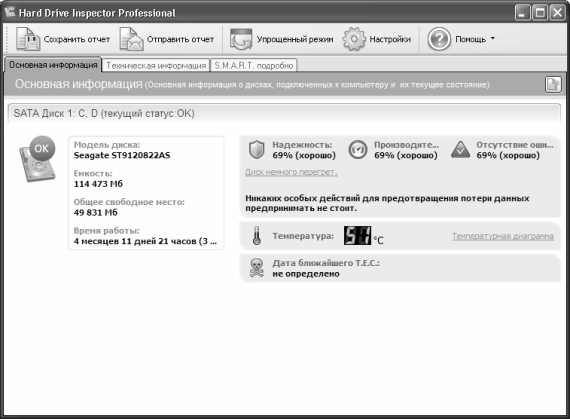
Рис. 6.9. Параметр Дата ближайшего Т.Е.С.
Как мы уже отмечали ранее, данный параметр является приблизительным, поэтому его нужно сопоставлять с индикатором состояния диска и индикаторами его оценки.
Лето — время эзотерики и психологии! ☀️
Получи книгу в подарок из специальной подборки по эзотерике и психологии. И скидку 20% на все книги Литрес
ПОЛУЧИТЬ СКИДКУДанный текст является ознакомительным фрагментом.