Настройка параметров исполняемого файла для воспроизведения на ПК
Настройка параметров исполняемого файла для воспроизведения на ПК
Таблица Options (Параметры) управляет видом презентации и разбита на четыре основных панели.
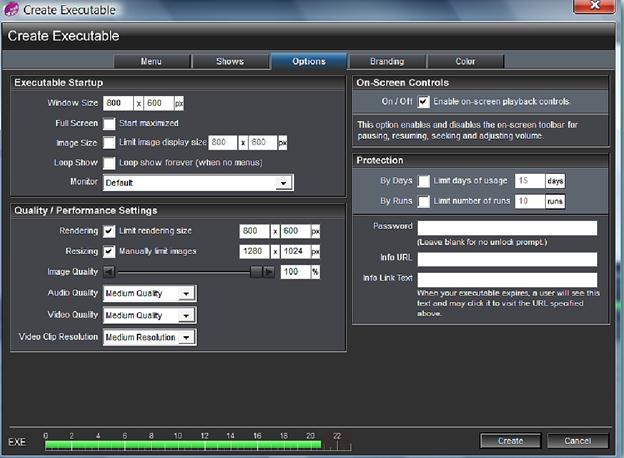
• Параметры панели Executable Startup (Запуск исполняемого файла) определяют, как будет воспроизводиться презентация. Это такие параметры, как разрешение окна воспроизведения, бесконечное повторение презентации без вывода меню, а также монитор, используемый по умолчанию.
• Параметры панели Quality / Performance Settings (Параметры качества и быстродействия) определяют вид презентации в окне воспроизведения. Здесь Вы устанавливаете качество и разрешение презентации.
• Параметры панели On-Screen Controls (Элементы управления воспроизведением) позволяют включать и отключать кнопки стандартной панели управления окна Presenter: пуск воспроизведения, приостановка и возобновление воспроизведения, его остановка, а также настройка громкости и проч.
• Параметры панели Protection (Ограничить использование файла) служат для ограничения доступа к презентации. Сюда относится ограничение по сроку, по числу воспроизведений, а также использование пароля.
Панель запуска исполняемого файла
Параметры этой панели определяют размер окна и особенности воспроизведения презентации, а не ее содержание.
Параметр Window Size (Размер окна) задает фактические размеры окна показа презентации, в пикселях. Это значение по умолчанию равно 800 x 600 и должно работать на большинстве систем. Если у компьютера, который Вы собираетесь использовать, разрешение намного более высокое, не стесняйтесь изменить значение. Только помните, что это окно и презентация должны иметь одно и тот же форматное соотношение. Если Вы создаете презентацию с соотношением 4:3, используйте разрешение для размера окна также с соотношением 4:3, например, 800 x 600 или 1024 x 768.
Установка флажка во флажковом окошке Full Screen (Во весь экран) побудит презентацию воспроизводиться по умолчанию на полном экране.
Параметр Image Size (Отображение) устанавливает жесткое ограничение на размер изображений, которые будут отображены в окне. Этот параметр запрещен по умолчанию. Если Вы включите его, то ProShow не выведет изображения большими, чем размеры в пикселях, которые Вы установили. Это не размеры видеоизображения, сгенерированного с помощью средств визуализации ProShow, а скорее, их физический, реально выводимый размер в пикселях. Так, если Вы ограничите параметр Image Size (Отображение) величиной 800 x 600, а параметр Window Size (Размер окна) установите 1024 x 768, то видеоизображение презентации не заполнит окно презентации целиком.
Параметр Loop Show (Повторять показ) делает в точности то, что написано в его названии, возвращаясь к началу и проигрывая презентацию снова, как только она закончится. Помните, что Вы не можете использовать этот параметр, если установили меню в презентации.
Наконец, выпадающий список Monitor (Монитор), позволяет выбрать, на каком из дисплеев отображать презентацию. Значение по умолчанию означает, что презентация появится на том мониторе, который компьютер считает главным. ProShow поддерживает использование до 10 мониторов. Числа соответствуют тем, которые Windows присваивает каждому дисплею.
Панель параметров качества и быстродействия
Параметры, которые находятся здесь, используются, чтобы настроить вид презентации в целом и повысить шансы, что она воспроизведется без рывков и помех. Эти параметры настройки оказывают прямое влияние на то, как презентация смотрится и насколько хорошо она воспроизводится.
Первый параметр обеспечивает возможность ограничить размер генерируемого видеоизображения. Параметр Rendering (Генерация) разрешен по умолчанию и установлен в 800 x 600. Этот параметр устанавливает размер "холста" презентации. Он в основном формирует размер области, которая будет использоваться для презентации.
Если Вы запретите этот параметр, ProShow использует значение по умолчанию, генерирующее отображение размером 800 x 600.
Параметр Resizing (Изменить размеры) устанавливает жесткую границу самого высокого физического разрешения, которое могут использовать изображения. Это другой параметр, поддерживающий высокий уровень воспроизведения. Помните, что он ограничивает разрешение изображений, а не размер при генерации. Вы можете установить это значение таким, каким Вы хотели бы его использовать, но помните, что оно не должно быть меньше, чем Window Size (Размер окна) или Image Size (Отображение).
Ползунок Image Quality (Качество) управляет уровнем качества генерации изображения в целом. Параметр определяет, насколько точным должен быть процесс генерации изображений. Если коротко, компьютеры могут работать с регистрами памяти для не очень точных вычислений. Чем более четкую и точную генерацию изображений Вы хотите получить, тем дольше она протекает. Снижение качества изображения может привести к появлению "артефактов" или небольшим наведенным неточностям при генерации изображений, но ускорит работу презентации. Повышение качества уменьшит вероятность артефактов, но требует большей мощности системы воспроизведения презентации.
Выпадающие списки Audio Quality (Качество аудио) и Video Quality (Качество видео) подобны ползунку качества изображений. Уровень качества определяет, какая скорость передачи данных в битах в секунду, или скорость пересылки, используется для звука и видео. Более высокие скорости передают большие объемы информации, что позволяет улучшить данные. Лучшее качество отнимают больше ресурсов системы и увеличивает размер исполняемого файла.
Video Clip Resolution (Разрешение видео) устанавливает разрешение любых видео файлов, которые Вы используете в презентации. Оно, опять таки, подобно ползунку качества. Чем выше установленное качество, тем выше разрешение при генерации изображений для видео. Как и с остальной частью параметров, более высокое качество означает более медленную работу.
Примечание: Значения по умолчанию, назначенные здесь, являются лучшим компромиссом между общим качеством генерации и выполнения презентации. Рекомендуется использовать значения по умолчанию, если нет веской причины их изменить.
Панель элементов управления воспроизведением
При использовании для показа Presenter панель управления находится под экраном презентации. Эта панель позволяет пропускать кадры презентации, запускать или приостанавливать показ, изменять громкость или возвращаться в меню. Флажковое окошко On-Screen Controls (Элементы управления воспроизведением) позволяет включать и отключать эти средства управления. Если Вы планируете использовать презентацию как баннер или элемент презентации с бесконечным циклом, контроль аудитории над презентацией предоставлять не надо. В обычных случаях имеет смысл оставить параметр разрешенным.
Панель ограничений использования файла
Панель Protection (Ограничить использования файла) — место, где находятся параметры, ограничивающие доступ к презентации. Они позволяют контролировать, кто и сколько времени может просматривать презентацию.
Установка флажка ограничения By Days (В днях) позволяет выбирать, сколько дней будет воспроизводиться исполняемый файл. Если Вы устанавливаете значение в 5, то презентация может смотреться в течение 5 дней, то есть 5 24-часовых периодов со времени создания, прежде чем презентация станет недоступной для просмотра.
Установка флажка ограничения By Runs (В запусках) обеспечивает подобное действие, но просмотры ограничиваются установленным числом.
Если Вы устанавливаете это значение в 5, презентация может запуститься только 5 раз, прежде чем просмотры прекратятся.
Параметр Password (Пароль) позволяет, зная пароль, смотреть презентацию. Это ограничивает доступ к презентации только тем, кто получил от Вас пароль.
Параметры Info URL (Адрес URL) и Link Text (Текст ссылки) — это Ваша контактная информация. Как только истечет установленное время, число запусков или у пользователя нет пароля на просмотр исполняемых файлов, пользователи будут видеть только эту информацию и могут связаться с Вами на предмет того, как продолжать просмотры презентации.
Теперь, когда Вы знаете, как формировать и выбирать параметры исполняемого на компьютере файла для получения самых лучших результатов, давайте перейдем к опциям брендинга — пользовательского описания презентации.