Пользовательская настройка главного рабочего пространства
Пользовательская настройка главного рабочего пространства
Теперь, когда Вы понимаете, что делает каждая панель в главном рабочем пространстве, пришло время научиться, как можно настроить и отрегулировать панели, чтобы удовлетворить Вашим личным предпочтениям.
Почти все секции главного рабочего пространства могут быть "оторваны". Это означает, что они могут быть вынуты из участка, на котором они находятся в рабочем пространстве, и использоваться как отдельные окна.
Это позволяет полностью перестроить окна и придумать рабочее пространство, которое будет Вам по душе.
Вы можете представлять себе это как настройку рабочего стола для создания презентации.
Отрыв панелей рабочего пространства
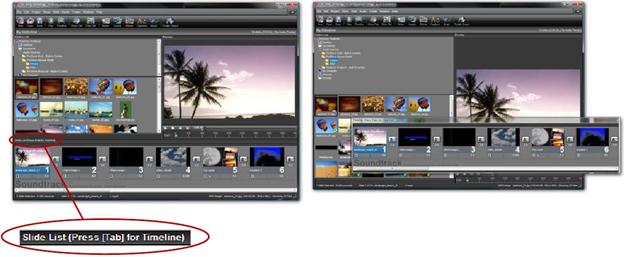
Отрыв панелей от главного рабочего пространства столь же прост, как перетаскивание. Попробуйте проделать это со списком слайдов. Если Вы взглянете на верхний левый край списка слайдов, то Вы увидите там границу, у которой есть надпись "Slide List…" (Список слайдов…). Щелкните по ней и тяните. Вы увидите, что когда Вы перемещаете мышь, появляется контур списка слайдов. Переместите мышь достаточно далеко и отпустите клавишу мыши, и список слайдов появится в независимом окне. Список слайдов теперь оторван от главного рабочего пространства. Вы можете поместить его везде, где Вы хотите, даже на другом мониторе, если у Вас присоединен больше чем один монитор. В дополнение к списку слайдов Вы можете оторвать список папок. Это даст больше места, чтобы увеличить размер списка файлов и области просмотра. Теперь Вы в состоянии настроить элементы рабочего пространства так, как считаете целесообразным.
Использование разметки частей рабочего пространства
Способность перекомпоновать различные панели в главном интерфейсе означает, что Вы можете настроить такую их разметку, которая будет соответствовать Вашим потребностям. Что случится, если Ваши потребности изменятся? Вы можете обнаружить, что есть пара различных схем расположения окон, которые ускоряют работу. У ProShow есть решение этой проблемы. Вы можете сохранить разметку рабочего пространства в любое время и загружать эту разметку всякий раз, когда Вам нужно. Сохранение рабочего пространства сохраняет размещение панелей всего ProShow. Например, Вы могли бы сохранить такую разметку, которая использует список папок, список файлов и компактную секцию, чтобы облегчить добавление содержания к презентации. И у Вас могла бы быть совершенно иная разметка, при которой удален список папок, а заодно и компактная секция, если приоритетной задачей является предварительный просмотр в увеличенной области Preview.
Сохранение компоновки рабочего пространства
Скомпоновав рабочее пространство так, как Вам нравится, Вы можете сохранить эту компоновку, чтобы снова использовать ее в будущем:
1. Щелкните по Window (Вид) в панели меню.
2. Выберите в меню, которое появляется, Save Window Layout (Сохранить схему окон).
3. Введите имя для этой схемы расположения и щелкните по Save (Сохранить).
Данная схема окон теперь сохранена.
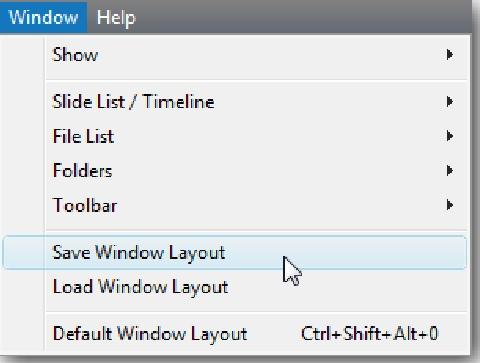
ProShow будет использовать эту схему окон, когда Вы откроете Proshow в следующий раз, но если Вам когда-либо будет нужно восстановить ее, Вы можете выбрать Load Window Layout (Выбрать схему окон) из того же самого меню.
Чтобы загрузить разметку рабочего пространства
В любое время Вы можете загрузить любую сохраненную схему окон.
1. Щелкните по Window (Вид) в панели меню.
2. Щелкните по Load Window Layout (Выбрать схему окон).
3. Выберите схему окон, которую Вы хотели бы использовать.
4. Щелкните Apply (Применить), чтобы применить разметку к окну.
Разметки окна сохраняются в общей папке данных приложений компьютера. Эта папка — стандартное местоположение для сохранения настроек программы, которые разделены между пользователями. Сохраненные схемы окон хранятся как. DPR файлы в папке Window Layout (Разметка окон). Прямой доступ к этим файлам обычно Вам не нужен.
Восстановление рабочего пространства к виду по умолчанию
Если Вы экспериментируете с различными компоновками рабочего пространства и решите, что предпочитаете его стандартный вид, Вы можете всегда восстановить компоновку окна к виду по умолчанию:
1. Щелкните по Window (Вид) в панели меню.
2. Щелкните по Default Window Layout (Разметка по умолчанию).
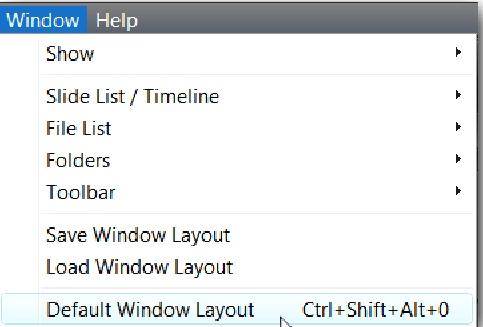
Рабочее пространство теперь вернется назад к стандартной разметке для ProShow.
Больше книг — больше знаний!
Заберите 20% скидку на все книги Литрес с нашим промокодом
ПОЛУЧИТЬ СКИДКУ