Синхронизация музыки с презентацией
Синхронизация музыки с презентацией
У ProShow есть ряд способов синхронизации музыки с презентацией. Как было отмечено во введении к руководству, ProShow не может изменять диаграмму времени музыки — это привело бы к искаженному ее звучанию.
Вместо этого ProShow синхронизирует музыку, изменяя диаграмму времени презентации.
Есть три быстрых опции синхронизации музыки с презентацией и еще одна полнофункциональная опция, которая позволяет точно управлять выполнением синхронизации. Мы начнем с первых трех.
Для быстрой синхронизации музыки с презентацией
1. Щелкните по Audio (Звук) в панели меню.
2. Щелкните или по Quick Sync-Entire Show (Синхронизировать презентацию со звуком), или по Quick Sync-Selected Slides (Синхронизировать выделенные слайды), или по Quick Sync-Selected Slides to Track (Синхронизировать слайды с дорожкой).
a. Последние две опции требуют, чтобы Вы щелкнули по Ok для выполнения изменений.
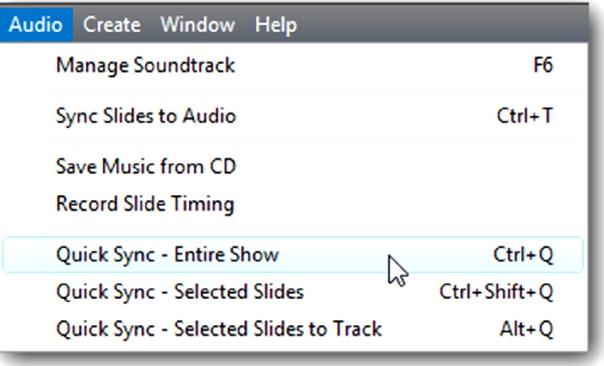
Быстрая синхронизация презентации со звуком
Опция Quick Sync-Entire Show (Синхронизировать презентацию со звуком) является самой прямой из синхронизирующих опций. Она не интересуется тем, сколько дорожек имеется или какие слайды изменяются.
Она сделает следующее:
• Согласует длину презентации с длиной всей звуковой дорожки — всех включенных дорожек
Время будет равномерно распределено по всем слайдам. Этот режим не запросит никаких уточнений. Он изменит презентацию, как только Вы сделаете выбор.
Вы можете проверить, как работает режим, проверяя время слайдов и время звуковой дорожки. Вы можете посмотреть в конец презентации. Общая звуковая дорожка должна закончиться в то же самое время, когда заканчивается последний слайд.
В результате выполнения этой синхронизации все слайды приобретают одинаковую продолжительность, независимо от того, какими они были прежде. У всех переходов также будет одинаковое время. Переходы будут не больше, чем 3 секунды каждый, чтобы предотвратить неприятно длинные эффекты перехода.
Быстрая синхронизация выделенных слайдов
Опция Quick Sync Selected Slides (Синхронизировать выделенные слайды) изменит время только тех слайдов, которые Вы выбрали для синхронизации. В этой опции только выбранные слайды являются модифицированной частью слайдов, прочие сохраняют свое оригинальное время. Опция самая подходящая, когда в презентации есть определенные слайды, которые требуют точного времени. Например, Вы делаете быстрый эффект, который рассчитан на очень короткое время слайда. Если бы время этого слайда увеличилось при синхронизации, то слайд больше не выглядел бы так, как Вы его сформировали.
Этого избегают, изменяя время для синхронизации аудио только в слайдах, которые Вы отбираете вручную. Вот как устанавливают эту опцию:
1. Щелкните в списке слайдов по слайдам, у которых можно будет изменить время.
a. Чтобы выбрать их по одному, держите нажатой клавишу CTRL, в то время как Вы делаете выбор.
b. Чтобы выбрать диапазон слайдов, щелкните по первому слайду, нажмите клавишу SHIFT и щелкните по последнему слайду диапазона.
2. Щелкните по Audio (Звук) в панели меню.
3. Выберите в меню Quick Sync Selected Slides (Синхронизировать выделенные слайды).
4. Щелкните Ok, когда появляется подсказка, которая сообщает о том, как будет изменено их время.
Теперь вся звуковая дорожка закончится в конце презентации, но только те слайды, которые Вы выбрали, изменят своё время.
У этого режима есть важное отличие от опции Quick Sync-Entire Show
(Синхронизировать презентацию со звуком), рассмотренной выше. Этот режим изменит время пропорционально, вместо того, чтобы сделать все слайды одинаковыми.
Когда Вы применяете опцию Quick Sync-Selected Slides (Синхронизировать выделенные слайды), время, относящееся к выбранным слайдам, изменятся пропорционально оригинальному времени, которые Вы для них определили. Другими словами, если слайд 1 был в два раза длиннее, чем слайд 2, он останется вдвое продолжительнее и после того, как Вы примените синхронизацию.
Быстрая синхронизация выбранных слайдов с дорожкой
Эту функцию лучше всего использовать, когда Вы хотите синхронизировать одну из дорожек звукового канала презентации с определенным участком.
Скажем, первая дорожка в презентации предназначается для проигрывания во время вступления, которое содержит 10 слайдов. Как только вступление закончится, нужно начать вторую дорожку.
При использовании двух других синхронизирующих опций ProShow не интересуется тем, где заканчивается первая дорожка. Его интересует только то, где заканчивается общая звуковая дорожка.
Опция Quick Sync Selected Slides to Track (Синхронизировать слайды с дорожкой) позволят выбирать, какой диапазон слайдов Вы хотите синхронизировать с определенной дорожкой из общей звуковой дорожки. После синхронизации первая дорожка проиграется для первых 10 слайдов, и с этой точки начнется вторая дорожка. Вот как устанавливается эта синхронизация:
1. Щелкните по первому слайду в диапазоне, который Вы хотите синхронизировать, нажмите клавишу SHIFT и щелкните по последнему слайду в диапазоне.
2. Щелкните по Audio (Звук) в панели меню.
3. Выберите Quick Sync-Selected Slides to Track (Синхронизировать слайды с дорожкой).
4. Выберите дорожку, к которой Вы хотите синхронизировать, в примере это была бы дорожка номер 1.
5. Щелкните по Ok, когда появится сообщение, которое информирует Вас, как будут изменено время.
Теперь Вы видите, что слайды, которые Вы выбрали, изменили своё время так, чтобы группа слайдов закончилась в то же самое время, когда заканчивается дорожка 1. Вторая дорожка начнет проигрываться с этой точки.
Заметьте, что время начала проигрывания выбранных слайдов не будет изменяться. Не будет упорядочения слайдов к началу дорожки. Эта опция просто устанавливает общее время выбранных слайдов равным времени выбранной музыкальной дорожки. Изменение времени каждого из выбранных слайдов будет пропорционально начальному времени слайда до синхронизации.
Подробности синхронизации слайдов с дорожками
Во всех трех инструментах быстрой синхронизации предопределены ход и результат выполнения синхронизации. Если Вы хотите сами выбрать, что будет изменено и как, Вам нужно использовать полнофункциональный инструмент звуковой синхронизации;
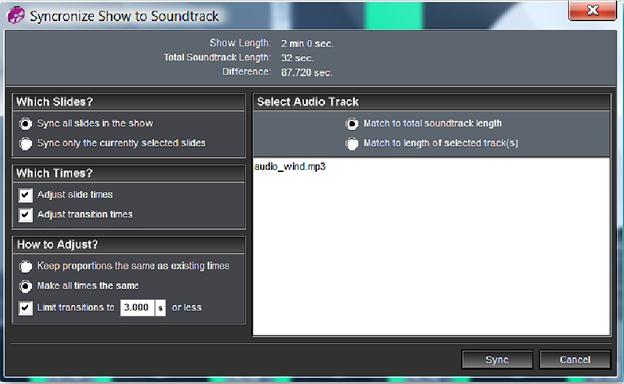
1. Щелкните по Audio (Звук) в панели меню.
2. Выберите Sync Slides to Audio (Синхронизация слайдов с дорожками) в появляющемся меню.
3. В окне опций, которое откроется, выберите желаемые параметры синхронизации.
4. Щелкните по Sync (Синхронизировать), когда закончите.
ИЛИ
1. Щелкните по иконке Music (Музыка) в панели инструментов.
2. Щелкните по кнопке Sync Slide to Audio (Синхронизировать слайды со звуком) в панели Soundtrack Tools (Средства звуковой дорожки) таблицы Show Soundtrack (Музыка).
Параметры синхронизации слайдов со звуковыми дорожками
Чтобы задать ход выполнения синхронизации при использовании полнофункционального инструмента синхронизации слайдов, можно корректировать параметры нескольких видов. Рассмотрим каждый из них:
• Панель Which Slides (Какие слайды синхронизировать?) позволяет выбрать слайды, которые ProShow изменит, чтобы синхронизировать звук. Вы можете использовать или все слайды презентации или только те слайды, которые Вы выбрали.
• Панель Which Times (Какое время синхронизировать?) позволяет определять, какое время на слайде будет скорректировано, чтобы синхронизировать звук. Вы можете выбрать только время слайда, только время перехода или оба эти параметра.
• Панель How to Adjust (Коррекция времени при синхронизации) позволяет выбирать, как будет изменено распределение интервалов времени слайдов. Вы можете выбрать опцию Keep proportions the same as existing times (Сохранить пропорции текущего времени) или Make all times the same (Сделать всё время одинаковым). Сохранение пропорций означает, что интервалы времени изменятся, но относительные интервалы времени останутся неизменными, например, сохранятся более длинные слайды и более короткие переходы. Опция, которая делает все интервалы времени одинаковыми, изменит их все к одному и тому же значению. Вы можете также ограничить продолжительность изменений времени перехода так, чтобы они не стали чрезмерно длинными.
• Панель Select Audio Track (Как синхронизировать звуковые дорожки?) позволяет выбрать синхронизацию или с целой звуковой дорожкой или только с определенными дорожками. Если Вы хотите использовать только некоторые дорожки, включите радиокнопку Match to length of selected track(s) (Соответствовать продолжительности выбранных дорожек) и выберите одну или несколько дорожек из списка.
Эта синхронизация занимает существенно больше времени, чем быстрая синхронизация, но позволяет точно ее выполнить.
Примечание: Лучше выполнять звуковую синхронизацию на одном из последних этапов создания презентации. Если Вы синхронизируете звук, а потом измените длину или распределение временных интервалов слайдов, Вы должны будете делать синхронизацию заново.
Больше книг — больше знаний!
Заберите 30% скидку новым пользователям на все книги Литрес с нашим промокодом
ПОЛУЧИТЬ СКИДКУ