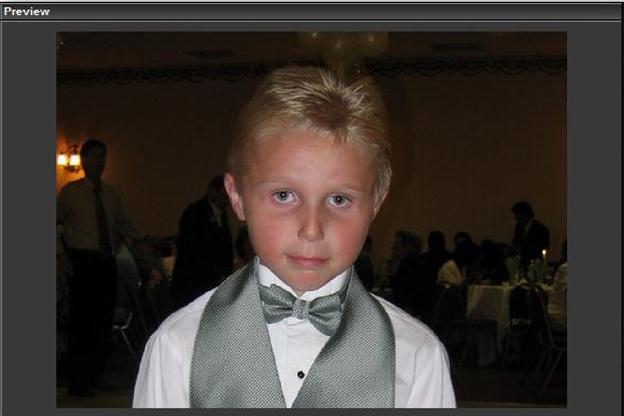Дополнительные опции редактирования
Дополнительные опции редактирования
Есть некоторые другие опции редактирования слоёв, которые не использовались в вышеупомянутом примере. Это не означает, что дополнительные опции менее ценны.
Поворот
Опция Rotate (Вращение), находящаяся в панели Editing Tools (Инструменты редактирования), используется, чтобы быстро сделать точные повороты слоёв. В выпадающем списке Rotate (Вращение) Вы можете выбрать: No Rotation (Без поворота), 90, 180 и 270 градусов. Опция делает в точности то, что от нее можно было бы ожидать, и поворачивает слой по часовой стрелке на выбранный угол. Используется, когда Вы хотите быстро повернуть слой вверх ногами или под прямым углом.
Зеркальное отображение
Flip (Отражение) дает возможность удивительным образом изменить вид слоя. Содержание слоя может появиться вверх ногами с помощью опции Vertical (По вертикали) или на противоположных сторонах слоя с помощью опции Horizontal (По горизонтали). Вы можете также объединить обе эти опции вместе, установив флажки в обоих флажковых окошках сразу.

Зеркальное отражение не поворачивает слой — он отображается зеркально относительно исходного вида, — вида, когда эта опция не используется.
Лучше всего она используется, когда у Вас в голове есть определенная прикидка компоновки слайда, но изображение в нее не вписывается. Скажем, есть изображение невесты, ничем не занятой, на правой стороне изображения. Вы хотите поместить некоторые другие слои с правой стороны, для чего выполняете Flip Horizontal (Горизонтальное зеркальное отображение) и помещаете невесту с левой стороны слоя. Это походит на отражение слоя в зеркале.
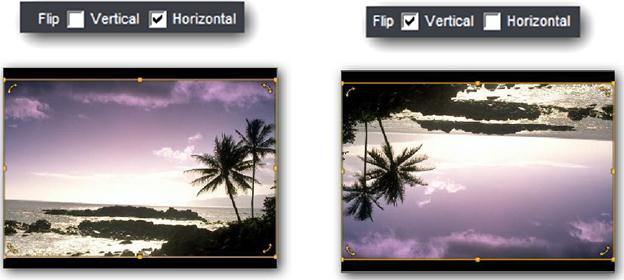
Эффект красных глаз
Эффект красных глаз — распространенный дефект многих фотографий.
Чьи-нибудь глаза, случается, ловят направленную в упор вспышку камеры и на фотографии светятся красным.
В конечном итоге нужно корректировать эффект красных глаз, используя тот или другой редактор изображений. ProShow это упрощает, давая быстрый инструмент для удаления эффекта красных глаз из изображений, без вызова другого редактора изображений.
Если есть некто на изображении, у кого проявился эффект красных глаз, щелкните по кнопке Red-Eye (Красные глаза Правка) в панели Editing Tools (Инструменты редактирования). Это откроет окно Red-Eye (Красные глаза). Это окно работает подобно окну Crop (Обрезка).
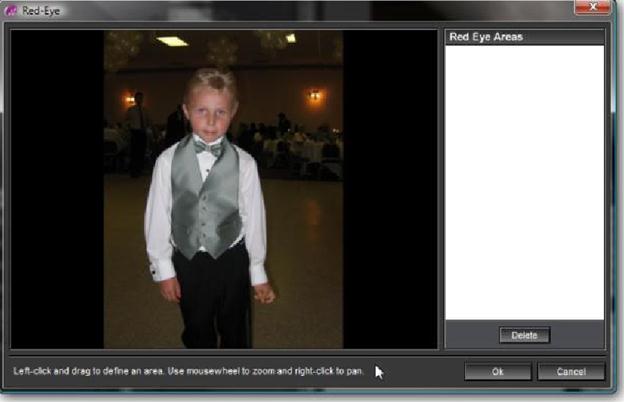
Вам нужно начертить область выбора вокруг каждого места в изображении, где Вы видите эффект красных глаз. Постарайтесь создать круглую область, очертив только красные области.

Когда Вы отпустите курсор мыши, чтобы создать область выбора, Вы увидите появление входа в области Red Eye Areas (Области красных глаз) с правой стороны окна.
Этот вход показывает мнение миниатюры о том, что удаляется инструментом эффекта красных глаз. Если Вам не нравится, как выглядит результат, Вы можете изменить область выбора перемещением ее с помощью мыши или изменением размера, используя якорные точки. Вы можете также удалить области выбора, выбирая их списке Red Eye Areas (Области красных глаз), и щелкнув по кнопке Delete (Удалить) внизу списка.
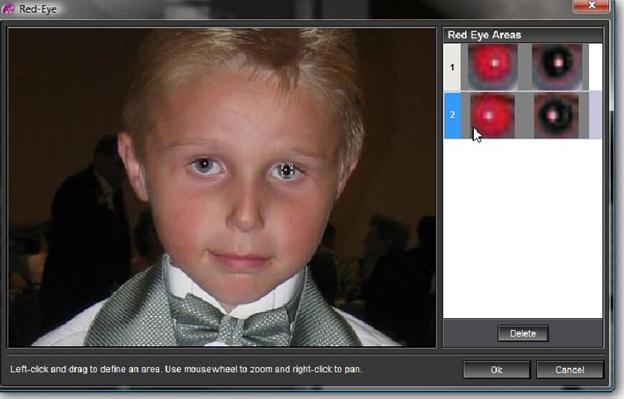
Вы можете увеличить и уменьшить масштаб изображения, используя колесо мыши. [33] Чтобы панорамировать изображение, нужно нажать на правую кнопку мыши. Рекомендуется увеличивать масштаб вблизи областей, затронутых эффектом красных глаз, для возможно более точного его удаления.