Маски двух типов
Маски двух типов
Как было написано во введении к данной главе, существуют два различных типа масок слоёв: Intensity (Полутоновый) и Alpha (Прозрачный). Оба этих типа имеют одинаковое назначение — они скрывают одни и показывают другие части слоя. Их отличие друг от друга проявляется в том, какие части слоя остаются видимыми. В следующих нескольких разделах мы подробно разберем оба типа масок. Имейте в виду, что хотя они могут казаться совсем не похожими, они только разными способами обрабатывают маскированный слой. Вы можете использовать любой тип масок для получения почти одинакового эффекта любого типа. Какой тип масок Вы используете, будет зависеть больше от изображения или слоя, который Вы хотите использовать как маску, и меньше от эффекта, который Вы пытаетесь достигнуть.
Полутоновое маскирование
Первый тип маски, который мы обсудим, — это полутоновое маскирование. Этот тип чаще всего используется, чтобы смешивать изображения в одном и тот же кадре слайда. Поэтому полутоновое маскирование работает очень хорошо с градиентами и другими объектами с изменяющимися характеристиками, вводя поправку на постепенное смешивание маскированных изображений в остальных слоях слайда. Работа с полутоновыми масками требует, чтобы Вы помнили одно фундаментальное правило:
Светлое проявляет изображение, а темное его скрывает.
Полутоновые маски работают, прикрепляясь к изображениям и учитывая разницу между светлыми и темными значениями серого в маске. Это означает, что более светлые области, вплоть до полностью белого, позволят изображению появиться. Темные значения серого, вплоть до черного, скроют изображение. По этой причине полутоновые маски также называют масками шкалы яркости. Она работает в тонах серого.
Какие изображения работают с полутоновыми масками
Любое изображение будет работать как полутоновая маска. Изображения, которые лучше подходят для этого, являются изображениями, которые содержат высокий контраст между светлыми и темными областями.
Например, фотография двери в темной комнате, со светом, льющимся через дверь, создала бы великолепную полутоновую маску. Достаточная разница между темным и светлым обеспечивает эффективность маски.
Когда Вы выберете слой изображения, чтобы превратить его в полутоновую маску, Producer автоматически преобразует это изображение к оттенкам серого. Это означает, что, даже если изображение цветное, Вы можете использовать его как полутоновую маску.
Вы можете использовать полутоновые маски не только с реальными изображениями. Создание градиентных слоёв в Producer является отличным способом создать маски рассматриваемого типа. Помните, что у окна создания градиента есть даже целый ряд предварительных установок, предназначенных для работы в качестве маски.
Лучший способ понять, как работает полутоновая маска и какая от нее польза, состоит в том, чтобы самостоятельно использовать ее в действии.
В следующем разделе Вы узнаете, как смешать два слоя изображения в слайде, используя полутоновую маску.
Чтобы смешать изображения с помощью полутонового маскирования
Этот пример может использоваться почти с любым набором изображений, являются ли они одно- или разнотипными. Это демонстрация отличного способа смешать изображения в одном слайде.
1. Создайте новый слайд с двумя слоями.
2. Откройте в окне параметров слайда таблицу Layers > Layer Settings (Слои > Параметры слоёв).
3. Позиционируйте слой 1 преимущественно с левой стороны кадра слайда.
4. Позиционируйте слой 2 преимущественно с правой стороны кадра слайда, допуская перекрытие со слоем 1.

Позиционируя каждый слой с одной из сторон кадра слайда, Вы даете значительно больше места для смешивания, так что оно произойдет в середине слайда. Затем Вы должны создать градиент, который будет действовать как маска, причем есть хороший способ сделать его в несколько шагов.
5. Выберите слой 1.
6. Щелкните по кнопке [Add Layer]([Добавить слой]) и выберите из появляющегося подменю Add Masking Layer > Add Gradient (Добавить маскирующий слой > Добавить градиент).
7. В окне Create Gradient (Создание градиента), выберите Masks (Маски) в качестве Preset (Заготовка) и Linear (Линейный) как Type (Тип).
8. Выберите второй градиент слева.
9. Установите угол 360 °.
10. Щелкните по Ok (Готово).
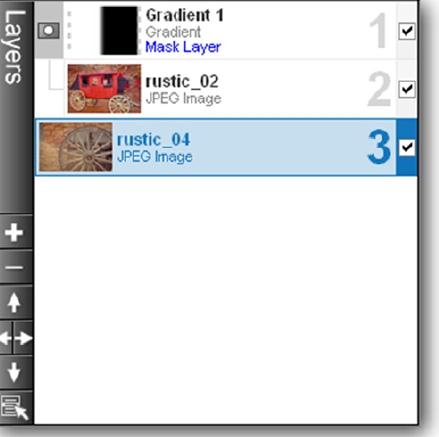
Обратите внимание, как должен сформироваться градиент. Белая или светлая область находятся с левой стороны. Это то место, куда Вы поместили слой 1. Темная область находится с правой стороны, куда Вы поместили слой 2. Когда маска будет создана, она установит видимость слоя 1 в светлой области и его исчезновение в темной области.
Там, где слой 1 не видим (вследствие его полной прозрачности), появится слой 2. Давайте настроим маску, чтобы закончить показ.
11. Выберите градиент, слой 1.
12. Удостоверьтесь, что Mask Type (Тип маски) установлен в значение Intensity (Grayscale) (Полутоновый).
13. Щелкните Ok (Готово).

Теперь в области предварительного просмотра
Вы должны видеть только слои 1 и 2, смешивающиеся вдоль шва между светлой и темной областями маски.
Вид смешивания может не удовлетворить Вас с первой попытки, поэтому отрегулируйте позицию слоёв 1 и 2 так, чтобы смешивание выглядело хорошо.
Альфа-маскирование
Альфа или прозрачный тип маскирования подобен маскированию посредством шкалы яркости, которое Вы изучили. Он используется, чтобы управлять тем, что Вы увидите и что — нет, но альфа-маски делают это более прямым способом. Потому что для альфа-маски безразличны цвет, яркость или градиент. Единственная вещь, которая влияет на альфа-маску, это ее расположение.
Вспомните снова пример создания традиционной маски. Вы создали круг, добавив виньетку к квадратному слою постоянного цвета. Когда Вы преобразовали этот круг в альфа-маску, он воздействовал на область круга, так чтобы показать расположенный под ним слой белого цвета, к которому он был присоединен. Так работают буквально все альфа-маски. Они показывают маскированный слой там, где они расположены, и скрывают его всюду в оставшейся области.
Это означает, что альфа-маски очень хорошо использовать с расписанными по трафарету формами или подготовленными изображениями. Изображения с прозрачными областями, созданные в любом редакторе изображений и размещенные в Producer для использования с альфа-маскированием, работают хорошо. Если Вы хотите создать сердце, снежинку, или другой объект, чтобы маскировать им изображение, Вы можете сделать это с помощью такого графического редактора, как Photoshop®, затем добавить это изображение к презентации и преобразовать его в альфа-маску. Процесс создания изображения с прозрачностью разный в каждом графическом редакторе. Изучите документацию редактора, с которым Вы работаете, на предмет создания изображений, использующих прозрачность.
Не все типы файлов поддерживают прозрачность. JPEG, очень распространенный формат в цифровой фотографии, не поддерживает прозрачность, таким образом Вы будете не в состоянии использовать файлы JPEG как альфа-маски. Чтобы использовать изображение как альфа-маску, Вы должны будете найти формат файла, который поддерживает прозрачность. К таким распространенным форматам относятся PSD, PNG, GIF и TIFF.
Скажем, Вы используете сердце. Вы добавили бы сердце к списку слоёв, преобразовали бы его в маску, и он связал бы себя со слоем под ним. Это заставило бы маскированное изображение появиться в форме сердца.
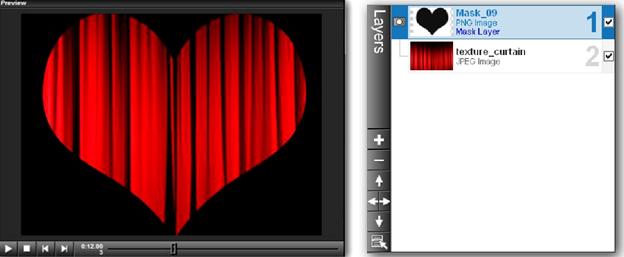
Даже не имея маскированных изображений, Вы можете сделать замечательные слайды, используя альфа-маски. Давайте вместе сделаем пример, который создаст движущийся коллаж с двумя изображениями. Одно из них будет служить фоном, пока другое будет замаскировано, и создаст интересное дополнение к слайду. Для создания эффекта Вы можете выбрать любую пару изображений из своей коллекции.
Чтобы создать альфа-маску смешивания
1. Создайте новый слайд с любыми двумя изображениями.
2. Установите время слайда в 6 секунд и время перехода в 2 секунды.
3. Откройте в окне параметров слайда таблицу Layers > Layer Settings (Слои > Параметры слоёв).
4. Выберите, какое изображение Вы хотите превратить в фон, и переместите его в слой 2.
Теперь сделайте небольшие визуальные изменения в слайде, чтобы подготовить его к эффекту, начинающемуся с фона.
5. Выберите слой 2 и измените режим заполнения так, чтобы заполнить кадр.
6. Откройте таблицу редактирования слоя.
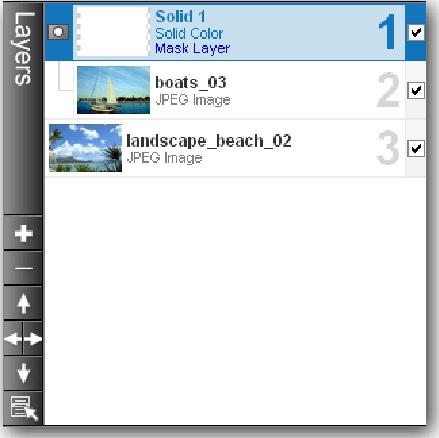
7. Установите флажок во флажковом окошке цвета для слоя 2 и оставьте установку серого цвета.
8. Откройте таблицу параметров слоёв.
Сейчас мы создадим маску, которая позволит управлять тем, как слой 1 появится на слайде.
9. Выберите слой 1 и щелкните по кнопке добавления слоёв.
10. Выберите из подменю Add Masking Layer > Add Solid Color (Добавить маскирующий слой > Добавить сплошной цвет).
11. Щелкните по Ok (Готово), чтобы добавить новый слой.
12. Измените тип маски на Alpha (Transparency) (Прозрачность).
Теперь маска должна быть присоединена к слою 1. Чтобы закончить эффект, добавим маске немного движения. [45]
13. Откройте таблицу эффектов движения.
14. Выберите слой 1 и в начальной позиции установите следующие значения:
a. Панорамирование -30 x -15
b. Масштаб 35 %.
15. В конечной позиции установите следующее:
a. Панорамирование 25 x 5
b. Масштаб 45 %
c. Вращение 120 °
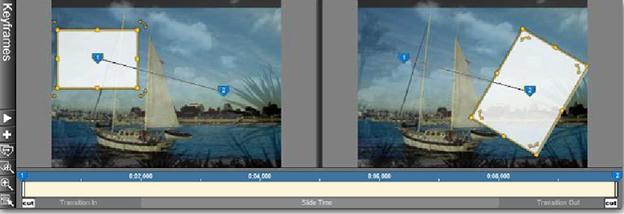
Щелкните по Ok (Готово) и просмотрите слайд в действии. Есть несколько вещей, которые стоит здесь отметить. Во-первых, обратите внимание, что альфа-маска показывает слой 1 только там, где она в действительности находится. То есть, при перемещении и изменении позиций маски она показывает слой только в том месте, где она сама находится. Во-вторых, Вы можете переместить маску, слой, который она маскирует, или оба этих объекта. Цифровые маски могут обновляться. Это одно из сильнейших свойств данной функции. Вы можете перемещать маски по своей воле, а действие маски будет изменяться в зависимости от того, как управляют маской.
Больше книг — больше знаний!
Заберите 30% скидку новым пользователям на все книги Литрес с нашим промокодом
ПОЛУЧИТЬ СКИДКУ