Создайте движение изображений
Создайте движение изображений
У Вас есть свои собственные подобранные вручную изображения в презентации и пользовательские значения времени в слайдах. Теперь мы пойдем дальше, к одной из наиболее эффективных функций ProShow — способности создать движение.
Эффект "Кен Бёрнс" (Ken Burns) — это то, что действительно оживляет презентацию. Эффект "Кен Бёрнс" получил свое название в честь продюсера документальных фильмов, который широко применял панорамирование неподвижных изображений и изменение масштаба изображений на экране. К счастью, создание слайдов, которые похожи на те, что были показаны в документальном фильме Бёрнса, является быстрым и легким процессом. Нужно лишь объединить некое панорамирование с изменением масштаба изображения, чтобы получить законченный эффект. Давайте начнем со слайда 2 презентации. Как и для других настроек слайда, начнем, открыв окно параметров слайда.
Введение в движение
Чтобы открыть опции движения, щелкните по надписи Effects (Эффекты) наверху окна. Как только откроются опции эффектов, щелкните по таблице Motion Effects (Движение). Теперь Вы готовы создать некое движение.
Движение Кен Бёрнс — это просто
Теперь, находясь в таблице движения Motoin Effects, обратите внимание на несколько основных особенностей. Самая значительная состоит в наличии двух окон предварительного просмотра. Они образуют инструмент, органично связанный со способом, которым ProShow управляет движением.
Если в двух словах, ProShow создает движение, учитывая различия между двумя окнами просмотра. Левое окно — стартовая позиция, отображающая вид изображения в начале слайда. Правое окно — позиция окончания, или на что слайд похож в конце.
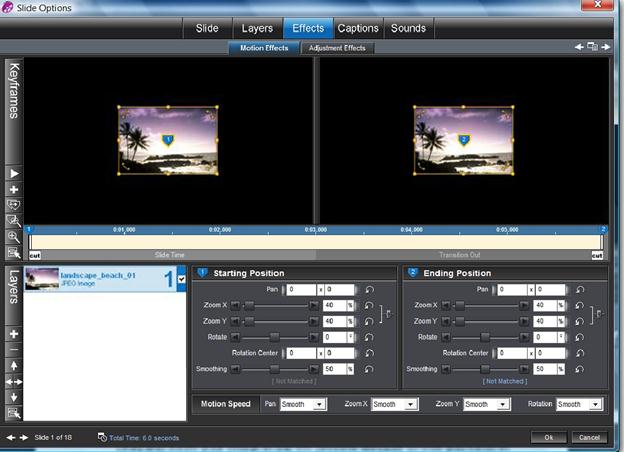
Вы создаете движение, делая различия между этими двумя окнами. Давайте посмотрим, как это всё работает практически, просто создав некое движение.
Перетащите изображение и измените масштаб в левом окне просмотра так, чтобы привлечь внимание к какой-либо особенной части изображения. Возможно, к чьему-то лицу, или памятному знаку или к чему-то подобному. Сделав это, перетащите изображение и измените масштаб в правом окне, чтобы обратить внимание на некоторую другую часть изображения. Когда всё это сделано, Вы должны видеть два различных положения одного и того же изображения в левом и правом окнах предварительного просмотра.
Примечание: Легче всего настроить движение, просто используя курсор мыши и колесо мыши, чтобы перетаскивать и изменять масштаб изображение в окнах просмотра. Если колеса у мыши нет, можно использовать ползунки для изменения масштаба. Хотя имеются два ползунка масштаба, они связаны вместе, так что при изменении одного другой также изменится, сохраняя пропорции изображения.

Пришло время посмотреть, как работает движение. Слева от левого окна предварительного просмотра находится инструментальная панель ключевых кадров. И на этой панели инструментов кнопка Play (Просмотр слайда). Щелкните по ней, и ProShow воспроизведет слайд в левом окне.
Движение тут же начнется и даст Вам общее представление о том, как оно будет протекать.
Вы можете видеть, что движение слайда начинается с положения, в котором Вы разместили его в левом окне. Отсюда он перемещается, пока не оказывается в положении, которое Вы установили для конца слайда в правом окне. Таким способом управляются все движения, делая процесс создания движений универсальным и простым.
Больше книг — больше знаний!
Заберите 30% скидку новым пользователям на все книги Литрес с нашим промокодом
ПОЛУЧИТЬ СКИДКУ