Редактирование звуков и музыки в ProShow
Редактирование звуков и музыки в ProShow
ProShow предоставляет ряд инструментов, которые служат для редактирования звуковых файлов, используемых в презентации. Эти инструменты позволяют лишь выбирать определенные участки звукового файла для использования, отрезать участки, где нет звука или отключать часть файла, которая Вам не нужна.
Во всех случаях этот инструмент называется Edit Fade and Timing (Изменение нарастания, понижения и времени воспроизведения звука) или, для краткости, Audio Trimmer (Обрезчик звука).
Чтобы вызвать инструмент обрезки звука
1. Откройте параметры или звуковой дорожки, или звуков слайда.
2. Щелкните по кнопке Edit Fades and Timing (Изменение громкости и времени) для выбранной дорожки или звука слайда.
Щелчок по кнопке Edit Fades and Timing (Изменение громкости и времени) открывает окно Edit Fades and Timing (Изменение нарастания, понижения и времени воспроизведения звука) или, далее, Audio Trimmer (Обрезчик звука), которое используется для изменений в звуковых файлах.
При работе со звуком как звуковой дорожки, так и слайда окно обрезки звука одно и то же.
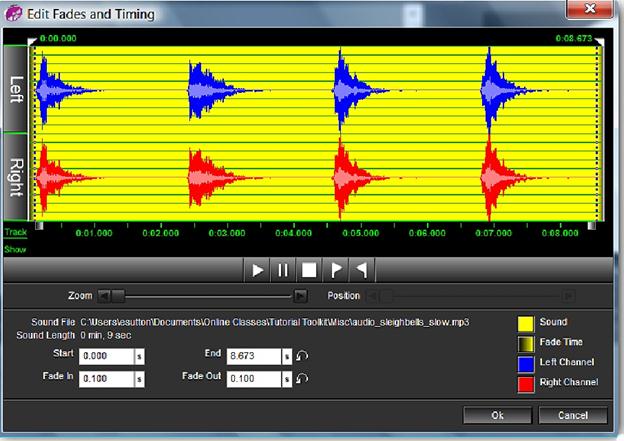
Использование обрезчика звука
Самая характерная черта обрезчика звука — волновая форма, которая находится наверху окна. Эта волновая форма разделена на две разного цвета. Синяя находится вверху, а красная внизу.
Эти две волновых формы — левый и правый каналы стереозвука. Делая изменения, Вы можете считать, что это единая волновая форма.
Под волновой формой расположены инструменты, с помощью которых можно выбрать, какую именно часть аудио Вы хотите использовать. Давайте начнем с примера, в котором отсечем участки без звука в начале и конце дорожки.
Чтобы отсечь участки без звука от дорожки
1. Откройте Audio Trimmer (Обрезчик звука).
2. Настройте ползунок Zoom (Масштаб) так, чтобы масштаб был, по крайней мере, 50 %.
3. Переместите ползунок Position (Позиция) до самого края влево, так что Вы будете видеть начало дорожки.
4. Обратите внимание, что есть совершенно гладкая область в начале волновой формы. Здесь нет звука.
5. Щелкните по волновой форме там, где оканчивается область без звука и начинается волнистость.
6. Там, где Вы щелкнули, установится маркер. Теперь щелкните по кнопке [Start Playback] ([Начать воспроизведение]), которая похожа на белый флаг, указывающий вправо.
7. Индикатор начала воспроизведения появится в точке, где находился маркер.
8. Переместите ползунок Position (Позиция) до самого конца вправо, так что Вы сможете видеть конец дорожки.
9. Щелкните там, где в конце начинается область без звука, и установите маркер.
10. Щелкните по кнопке [End Playback]([Закончить воспроизведение]), которая имеет вид белого флага, указывающего влево.
11. На месте расположения маркера появляется индикатор [End Playback] ([Конец воспроизведения]).
12. Верните ползунок масштаба влево.
13. Вы увидите теперь, что индикаторы воспроизведения отсекают области в начале и конце дорожки, не имеющие звука.
Область, которая будет воспроизводиться, подсвечена желтым. Она всегда будет между индикаторами начала и конца воспроизведения. Все, что не подсвечено, воспроизводиться не будет.
Щелкните по Ok, чтобы применить изменения к звуку.
Примечание: Эти изменения являются неразрушающими. Оригинальный звуковой файл не претерпит никаких изменений.
Выбор участка звукового файла
Используя тот же метод, что и для отбрасывания участков без звука, Вы можете выбрать один и только один участок звукового файла, который Вы хотите слышать. С той разницей, что индикаторы начала и конца воспроизведения следует разместить точно в начале и конце нужного Вам участка.
Создание точных изменений с помощью обрезчика звука
Если Вы хотите сделать точную установку начала и конца времени вырезанного участка, Вы можете использовать значения Start (Начало) и End (Конец) в полях, которые находятся под волновой формой. Вы можете установить точное время, в секундах, начала и конца выбранного участка.
Если есть возможность точно установить время начала и конца, это может намного облегчить создание клипа из звукового файла.
Вы можете также откорректировать длительность постепенного нарастания и понижения громкости звукового клипа, изменяя значения времени в любом из соответствующих полей.
Предварительное прослушивание изменений
Вы можете прослушать сделанные изменения звука, щелкнув по кнопке [Play] ([Воспроизвести]) под волновой формой. Это воспроизведет звук при имеющихся в настоящий момент установках.
В любое время Вы можете также приостановить воспроизведение. Маркер воспроизведения при наступлении паузы останется в позиции на волновой форме точно там, где воспроизведение приостановлено.
Обрезка звукового файла с помощью мыши
Можно сделать быструю коррекцию звукового файла, используя мышь.
Индикаторы начала и конца воспроизведения можно перетащить в нужную позицию, щелкнув по белым треугольным флагам, которые находятся наверху волновой формы.
Вы можете изменить время нарастания и время понижения громкости, щелкнув по градиентным флагам, расположенным под волновой формой.
Это намного ускоряет и облегчает выполнение больших изменений.
Более 800 000 книг и аудиокниг! 📚
Получи 2 месяца Литрес Подписки в подарок и наслаждайся неограниченным чтением
ПОЛУЧИТЬ ПОДАРОК