Синхронизация звука и ритма
Синхронизация звука и ритма
Быстрые презентации обычно сопровождаются музыкой с сильным, ведущим ритмом. Во многих случаях желательно настроить временные интервалы слайдов так, чтобы слайды сменялись в темпе музыкального ритма. В ProShow встроен инструмент, облегчающий выполнение этой задачи. Инструмент называется Record Slide Timing (Переход слайда под музыку). Используя его, Вы можете слушать дорожку(и) презентации и, нажав на клавиши клавиатуры или мыши, заставить слайд сделать переход.
Это означает, что Вы слушаете музыку и нажимаете клавиши вместе с ударом. Вы создаете переход к следующему слайду каждый раз, когда Вы нажимаете клавишу. Переход выбирается на Ваше усмотрение.
Чтобы открыть инструмент перехода слайда под музыку
1. Откройте таблицу Show Soundtrack (Музыка > Музыка) в окне Show Options (Параметры презентации).
2. Щелкните по кнопке Record Slide Timing (Переход слайда под музыку) в панели Soundtrack Tools (Средства звуковой дорожки).
Откроется окно Record Slide Timing (Настройка переходов слайда под музыку).
Главный экран окна Record Slide Timing (Настройка переходов слайда под музыку) показывает первый слайд презентации и те слайды, которые следуют за ним. Ниже миниатюр слайда — рисунок мыши и цифровых клавиш от 1 до 0. Под каждой из этих клавиш есть иконка перехода.
Это означает, что при нажатии данной клавиши она вставит соответствующий переход. Если Вы будете держать клавишу нажатой, то переход продолжится, пока Вы не отпустите клавишу. Вы можете установить переход, связанный с данной клавишей, щелкая по иконке перехода. Щелчок откроет окно выбора эффекта перехода, — то же окно, что и при установке переходов между слайдами.
Использование инструмента переходов слайда под музыку
Установив переходы для клавиш, щелкните по Start (Начать). Вы услышите, что звуковая дорожка начнет проигрываться. Когда Вы слышите удар, под который Вы хотите установить переход, просто нажмите клавишу с переходом, который Вы хотите использовать.
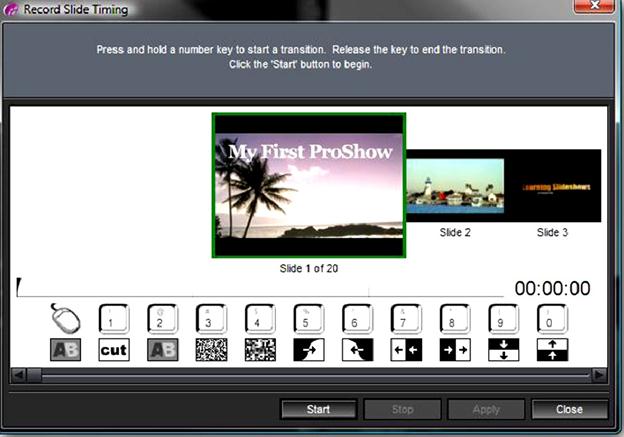
Помните, что Вы можете держать клавишу нажатой, чтобы удлинить переход.
Как только Вы закончите, а также в конце звуковой дорожки или в конце презентации, щелкните по Stop (Остановить). Если Вы хотите связать с этим слайдом другой удар, достаточно снова щелкнуть по кнопке Start (Начать).
Как только Вы сделали настройки, которые Вас устраивают, щелкните по Apply (Применить). Временные интервалы слайдов будут изменены. Щелкните по Close (Закрыть) для выхода из инструмента настройки переходов слайдов под музыку.
Более 800 000 книг и аудиокниг! 📚
Получи 2 месяца Литрес Подписки в подарок и наслаждайся неограниченным чтением
ПОЛУЧИТЬ ПОДАРОК