Усложненные характеристики модификаторов
Усложненные характеристики модификаторов
В этом заключительном разделе Вы узнаете об усложненных функциях и инструментах, имеющихся для работы с модификаторами. Это копирование модификаторов посредством слайдов и уточнения и улучшения модификаторов посредством диалоговых сглаживающих линий. Начнем с копирования модификаторов.
Копирование модификаторов
Когда Вы работаете с эффектами и ключевыми кадрами, часто копирование определенных частей эффекта к дополнительным ключевым кадрам упрощает и ускоряет процесс. То же и с копированием модификаторов.
Можно легко копировать модификаторы, значительно экономя время.
Модификаторы могут быть скопированы внутри слайда, или между рядом ключевых кадров, или в целый слайд сразу. Модификаторы также могут быть скопированы к другим параметрам в слое. Сначала давайте поговорим о том, как копировать модификатор.
Чтобы скопировать модификатор
Диалог, который используется, чтобы скопировать модификаторы, очень похож на тот, который используется для копирования параметров между ключевыми кадрами.
1. Создайте модификатор и действия.
2. Щелкните по иконке копирования в панели инструментов предварительного просмотра

3. Выберите или Copy Modifier to Other Keyframes или Copy Modifier to Other Settings (копировать модификатор к другим ключевым кадрам или копировать модификатор к другим параметрам).
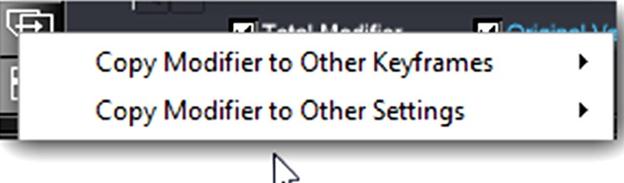
4. Появится меню и позволит Вам выбирать, к каким ключевым кадрам или параметрам настройки Вы можете скопировать модификатор. Сделайте выбор, и модификатор будет скопирован.
Когда Вы копируете модификатор между ключевыми кадрами, модификатор сохраняет все свои параметры настройки.
Функции или переменные останутся без изменения, только они будут применяться в ключевых кадрах, к которым Вы скопировали их, в дополнение к ключевым кадрам, куда Вы первоначально их разместили. Не забудьте использовать панель предварительного просмотра волновой формы, чтобы просмотреть модифицированное значение и удостовериться, что Вы получаете такие результаты, которые Вам нужны.
Копирование модификатора к различным параметрам не затронет модификатора. Но так как между различными параметрами возможны различия в значениях, нужно проверить скопированный модификатор, чтобы удостовериться, что он делает именно то, что Вам нужно. Например, модификатор, который относится к панорамирующемуся значению, будет иметь диапазон от 100 до -100. Если Вы копируете этот модификатор к значениям масштаба X, у него будет диапазон от 500 до -500, и будет отсечение в 0. Это означает, что значения, которые Вы устанавливаете для функции, возможно, должны быть откорректированы для получения нужных Вам результатов.
Зачем копировать модификаторы?
Точно так же как есть несомненное преимущество от копирования параметров сложных эффектов ключевых кадров, эффекты модификатора могут быть созданы намного быстрее, когда Вы копируете параметры, вместо повторной разработки. Возьмите в качестве примера "Отряхивающийся пес", рассмотренное выше. Если Вы хотите, чтобы слой отряхивался на слайде не раз, лучше скопировать модификатор к другой паре ключевых кадров. Это сохранит время по сравнению с перепроектированием вручную модификатора для следующей пары ключевых кадров. Это также обеспечит единообразный вид эффекта, и у Вас будет одно и то же отряхивание в обеих парах ключевых кадров.
Если отряхивание происходит между ключевыми кадрами 2 и 3, а Вы хотите видеть его снова в конце, просто скопируйте его. В этом случае, следующей парой ключевых кадров могли бы быть ключевые кадры 5 и 6.
Выберите модификатор для ключевых кадров 2 и 3, используйте диалог копирования, чтобы скопировать модификатор к ключевым кадрам 5 и 6.
Вуаля — и у Вас есть то же отряхивание в другой паре ключевых кадров, вообще без какой-либо работы вручную.
Примечание: Если Вы создаете эффекты, которые напрашивается скопировать в ключевых кадрах, помните, что любые модифицированные ключевые кадры скопируются с их модификаторами. Так, если Вы копируете ключевой кадр, то этот ключевой кадр будет включать любые модификаторы, относящиеся к нему. Когда Вы вставите этот ключевой кадр, он будет содержать модификатор для новой пары ключевых кадров. В действительности всё просто:
В паре ключевых кадров A+B у ключевого кадра A есть модификатор. Вы копируете ключевой кадр A и вставляете его позже в слайд. Это создает пару ключевых кадров C+D. Поскольку A был скопирован, при этом создав C, ключевой кадр C будет включать тот же модификатор, который будет работать так же, как это делалось прежде — только с парой ключевых кадров C+D. Если не будет следующего ключевого кадра, так что скопированный ключевой кадр окажется последним на слайде, то модификатор просто будет бездействующим. Он начнет работать, если Вы добавите еще один ключевой кадр после скопированного кадра.
ProShow помнит, где находятся бездействующие модификаторы.
Есть еще одно, последнее, новаторское свойство модификаторов, которое Вы можете использовать, чтобы уточнить и улучшить функции. Это Interactive Fade Line — интерактивные линии сглаживания.
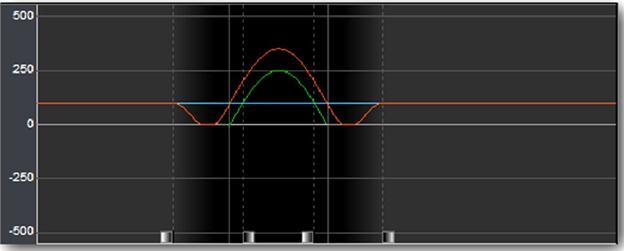
Интерактивные линии сглаживания
Когда Вы создаете модификаторы, основанные на функциях для пар ключевых кадров, а не всего слайда, то увидите, что ключевые кадры имеют линии сглаживания, которые видны в панели предварительного просмотра волновой формы. Они выглядят подобно линиям постепенного нарастания и убывания звука при редактировании аудио. Практически, у них схожая функция.
Упрощенно, Вы можете откорректировать "плавность" изменений функции, перемещая линии сглаживания влево или вправо. Заметьте, что по мере их перемещения, волновая форма корректируется. Изменение похоже на то, как функция интерполируется между парами ключевых кадров. Оно может использоваться, чтобы "сгладить" или откорректировать интерполяцию, чтобы она визуально Вас удовлетворяла.
Корректировка линий сглаживания проста. В нижней части панели предварительного просмотра волновой формы, там, где Вы выбрали пару ключевых кадров, Вы увидите линию, помечающую скачок, с градиентными якорными ползунками внизу перед ключевыми кадрами и после них. Щелкните по градиентному якорю и тащите линию сглаживания влево или вправо, наблюдая за изменением волновой формы.
Примечание: Линии сглаживания недоступны для самого первого и самого последнего ключевых кадров слайда. Там линии сглаживания для коррекции никогда не отображаются.
Прежде, чем Вы начнете регулярно практиковать модификаторы в презентациях, в заключение важно понять одну их характеристику. Как Вы видели выше, Вы можете использовать переменные от других значений слоя, или даже других модификаторов. Что случается, когда Вы пытаетесь определить переменную через саму себя? Вы получаете неопределенное значение. Основное правило заключается в следующем: если Вы пытаетесь сказать, что значение A является A, ProShow понятия не имеет, что такое это значение A, и не может использовать его. Это правило работает независимо от того, сколько шагов в равенстве. Если Вы пытаетесь определить, что A равно B, а B равно A, имеется всё та же проблема. Когда Вы создаете такие виды петель, Вы используете то, что называют рекурсией.
ProShow предупредит Вас, если Вы попытаетесь использовать рекурсивное присвоение при создании модификатора. Просто знайте об этом и избегайте этого, поскольку это может вызвать полностью непредсказуемые результаты — или падение презентации.

Примечание: Есть особенность модификаторов, относящихся к параметрам масштаба слоёв. Краткая её формула: "Модификация масштаба может таить ловушки". Модификация масштаба не всегда будет работать так, как ожидается, из-за внутренних свойств ProShow. Например, прибавление масштаба 75 % к параметрам масштаба 200 % отобразится, как и ожидается, в окне модификатора и графиках, но приведет к масштабу 150 % вместо ожидаемых 275 %. Случаи, подобные этому, объясняются тем, что 150 % составляют 75 % от 200 %. Хотя подобный неожиданный результат может иметь место, обычно такого не происходит, и большинство модификаций масштаба будет работать, как положено. Причины для указанного исключения очень сложны и лежат вне области этой документации.
Если Вы сталкиваетесь с неожиданным результатом такого вида, знайте, что эта особенность регулярная и не изменится в ближайшем будущем.
Часто обходной путь при выполнении модификации может быть единственным способом решить подобную проблему. Эта особенность присуща только настройке масштаба и не должна проявляться при модификации любых других параметров.
Начните экспериментировать с модификаторами и подумайте, где еще
Вы могли бы их применить. Помните, что если у Вас есть идея для эффекта, который кажется трудным, потому что занял бы исключительно много ключевых кадров, попробуйте применить модификаторы.
Больше книг — больше знаний!
Заберите 20% скидку на все книги Литрес с нашим промокодом
ПОЛУЧИТЬ СКИДКУ