Начало работы с новой презентацией
Начало работы с новой презентацией
Когда Вы начинаете новую презентацию, то правильно будет первым делом открыть окно Show Option (Параметры презентации). Это позволит сформировать все основные атрибуты презентации до того, как Вы начнете всерьез заниматься редактированием презентации.
Есть несколько вещей, на которые следует обратить внимание перед дальнейшей работой над презентацией. Мы разберем их по порядку.
Название презентации и заметки к презентации
Вы читали ранее в руководстве, что создание новой презентации сопровождается запросом на ее название и пропорцию отображения на экране, но по правде говоря, большинство просто щелкает по Ok, тем самым принимая предложения Proshow по умолчанию, и приступает к созданию презентации.
Итак, открыв окно Show Option (Параметры презентации), нужно дать презентации содержательное название, которое можно использовать, не вспоминая потом мучительно, о чем идет речь. Вы можете также добавить некоторые заметки к презентации, чтобы кратко и точно описать, что в ней имеется.
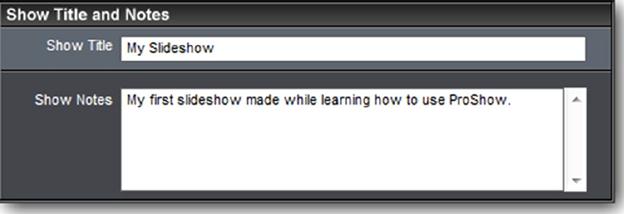
Чтобы изменить название презентации и добавить к ней заметки
1. Щелкните по иконке Show Opt (Презентация) в панели инструментов.
2. Щелкните по названиям таблиц Show > Show Settings (Общие > Общие).
3. Напечатайте название, которое Вы хотите использовать для презентации в поле Show Title (Название).
4 Введите любые заметки о презентации в поле Show Notes (Заметки к презентации). [11]
Заметки к презентации — краткая, но полезная информация — напоминание о том, что происходит в презентации. Например, "Эта презентация пятой годовщины свадьбы моей дочери".
Присвоение Show Title (Название) и добавление к презентации Show Notes (Примечания к презентации) — правильные шаги в сторону самоорганизованности. Теперь Вы будете знать точно, что за презентацию Вы на этот раз загружаете, вместо того, чтобы мучительно гадать над чем-то совершенно беспредметным, таким как "Untitled ProShow1".
Далее нужно установить Aspect Ratio (Пропорция отображения) презентации.
Установка или изменение пропорции отображения презентации на экране
Параметр Aspect Ratio (Пропорция отображения) — очень важная часть создания новой презентации. Говоря коротко, пропорция отображения управляет форматом презентации.
Вам следует выбирать пропорцию отображения, базируясь или на размере устройства, которое Вы планируете использовать для воспроизведения презентации, или на личном предпочтении. Есть две стандартных пропорции отображения:
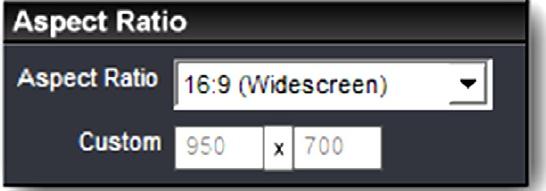
• 4:3 (TV): это стандартное соотношение сторон телевизоров старшего поколения. Их форма почти квадратная и в представлении большинства людей она и есть форма нормального телевизора.
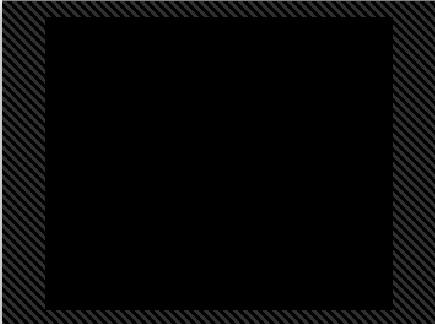
• 16:9 (Widescreen): широкий экран, форматное соотношение современных телевизоров. Они намного более широкие, для придания просмотру более кинематографического вида. Большинство ЖК-дисплейных и плазменных телевизоров используют широкоэкранную пропорцию отображения.
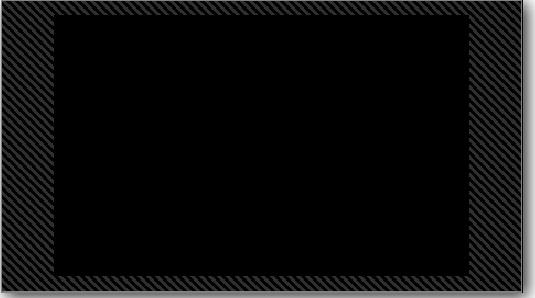
• Custom (Другой экран): выбор пользовательской пропорции отображения позволяет создавать презентацию для использования с любыми измерениями, в которых у Вас может возникнуть необходимость. Скажем, Вы хотите сделать презентацию, чтобы использовать ее у стойки, но у Вашего экрана специфическое разрешение, например, 900 x 1440. Вы снимаете нечто как для обычного широкоэкранного отображения и втискиваете его в это пространство. Пользовательское соотношение позволяет получить точно такие результаты, какие Вам нужны.
Параметры настройки пропорции отображения предназначены для выбора того формата, на котором презентация смотрится лучше всего. Если Вы создали презентацию, используя пропорцию 4:3, а смотрите ее на широкоэкранном телевизоре, она или не сможет занять целый экран, или будет растягиваться и искажаться, чтобы заполнить экран, в соответствии с тем, как телевизор формирует изображение.
А в другом случае, при просмотре 16:9 презентации на стандартном 4:3 телевизоре изображения сожмутся с боков и станут слишком узкими, так как широкое изображение втискивается в меньшую ширину. Некоторые модерные телевизоры могут работать в режиме "letter-boxed", [12] следствием которого является появление черных полос выше и ниже широкоэкранного изображения. Вы получаете целое изображение, но оно не занимает весь экран.
Важно отметить, что пропорция отображения презентации диктует только формат презентации — но не разрешение. Например, выбор пользовательской пропорции отображения презентации 1600 x 1200 не обеспечивает 1600 пикселей в ширину и 1200 пикселей в высоту, оно лишь задает презентации отношение ширины к высоте 1600:1200 (что в конечном счете сводится к 4:3). У презентаций нет разрешения, пока Вы не выведете их, где их разрешение определяется форматом вывода. Посредством пользовательской пропорции Вы выбираете только формат — но не размер.
Примечание: Вы можете изменить пользовательскую пропорцию презентации в любое время во время создания презентации. На самом деле это изменяет вид и размер слайдов, так что может понадобиться небольшая настройка и подгонка, чтобы все выглядело так, как Вы ожидаете. Вы можете легко создавать презентации и в широкоэкранном, и в обычном телевизионном формате, делая по две версии презентации — по одной в каждой пропорции отображения. Всегда хорошо, когда аудитории есть из чего выбирать.
Значок презентации
Параметр Show Thumbnail (Значок презентации) довольно прост. Это изображение будет представлять презентацию в меню, если Вы создадите меню.
По умолчанию значок презентации является изображением первого слайда презентации. Вы можете изменить его на что Вам угодно, будет ли это другая презентация или полностью иное изображение.
Чтобы изменить значок презентации
1. Щелкните по кнопке Select (Выбрать) в панели Show Thumbnail (Значок презентации).
2. Выберите Thumbnail Type (тип значка) радио-кнопкой наверху появившегося окна — или Slide from show (Слайд из презентации), или Image from file (Изображение из файла).
a. Если Вы выбрали Slide from show (Слайд из презентации), используйте ползунок, чтобы найти в презентации слайд, который Вы хотите использовать, и щелкните по нему.
b. Если Вы выбрали Image from file (Изображение из файла), щелкните по кнопке Browse (Обзор), чтобы определить местонахождение изображения, которое Вы хотите использовать для значка.
3. Щелкните по Ok.
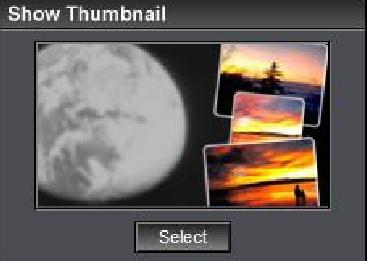
Безопасная зона экрана телевизора
Назначение функции Safe Zone for Television Display (Безопасная зона для экрана телевизора) гарантировать, что все важные области презентации будут видны независимо от того, какой телевизор используется для просмотра.
Старшие модели телевизоров использовали для изображения большие трубки. Эти трубки закреплялись в пластмассовом корпусе телевизора с помощью пластмассовой рамы, которая охватывала передние края стеклянной трубки изображения. В большинстве случаев эти пластмассовые края закрывали часть области изображения. Это означает, что Вы не видели бы сцену полностью, если бы эта сцена занимала всю площадь трубки изображения.
Safe Zone (Безопасная зона) — граница, которую можно использовать как визуальный справочник, для оценки, какая часть кадра слайда могла бы быть обрезана телевизором старшего поколения. Панель Preview (Предварительный просмотр) в таблице Show Settings (Параметры презентации) покажет области, определенные как безопасная зона, в виде косо штрихованных полос вокруг внешнего края.
Безопасная зона для телевизионного показа (Safe Zone for Television Dis- play) задает горизонтальные и вертикальные размеры безопасной зоны в процентах от полного кадра слайда. Вы можете изменить их, если чувствуете, что безопасная зона не совсем соответствует тому, что требуется.
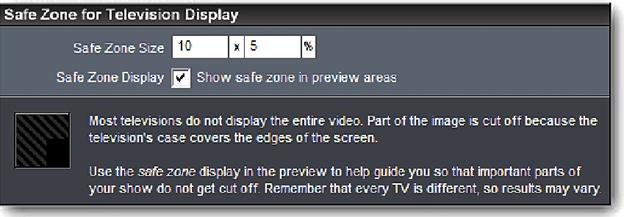
Вы можете включать и отключать показ безопасной зоны, используя опцию Safe Zone Display (Показывать безопасную зону). Если проблема усечения изображения на телевизорах с кинескопом перед Вами не стоит, Вы можете отключить показ безопасной зоны, чтобы упростить предварительный просмотр. Вы можете также включать и отключать безопасную зону из контекстного меню, просто щелкнув правой клавишей мыши по любой панели предварительного просмотра.
Примечание: Размеры безопасной зоны по умолчанию были выбраны после некоего обширного исследования того, какая область отсекается в телевизорах старших моделей. Мы не возражаем против изменения безопасной зоны, но ее размеры хорошо подходят для большинства телевизоров.
Вы можете использовать показ безопасной зоны, чтобы учесть ее при появлении слоёв; или можете выбрать заполнение слоёв непосредственно к безопасной зоне, используя параметр Scaling (Заполнение), находящийся в окне Slide Options (Параметры слайда). Для получения дополнительной информации о заполнении см. главу 8.
Помните, что безопасная зона — только постановка проблемы. Область показа, которая могла бы быть обрезана, изменяется с каждой моделью телевизора. Нет никакого способа обеспечить абсолютную гарантию.
Вы хотите, чтобы фотографии полностью заполняли телевизионный экран. К сожалению, нет никакого безупречного решения проблемы. Если Вы хотите ограничить изображения безопасной зоной, решение может быть правильным для некоторых телевизоров и неправильным для других, так как каждый телевизор имеет особенности. Настройка к безопасной зоне для некоторых телевизоров все еще может приводить к обрезке краев фотографий, в то время как на других телевизорах фотографии не заполнят экран.
Так как более новые телевизоры с плоской панелью почти не имеют проблем с безопасной зоной, а у воспроизведения на ПК (EXEs, веб-презентации, и т. д.) проблем с безопасной зоной вообще не существует, Вы можете заполнять изображением весь кадр. Некоторые старые телевизоры могут обрезать края Ваших фотографий, но все, кто смотрит презентации на более новых телевизорах с плоским экраном и компьютере, будут видеть отлично вписанные в экран изображения.
Освоившись с безопасной зоной, Вы можете двигаться дальше: если Вы намерены выбрать переходы случайным образом, ограничьте выбор только теми эффектами перехода, которые Вы хотите включать в презентацию.
Параметр Случайные эффекты переходов
Когда Вы выбираете переходы в презентации случайным образом, ProShow будет выбирать переходы изо всех доступных переходов. [13] Это не всегда желательно.
Используя опцию, носящую название Random Transition Effects (Случайные эффекты переходов), Вы можете ограничить набор переходов, которые будут доступны, когда ProShow будет выбирать переходы в презентации в случайном порядке. Это исключит использование переходов, неподходящих для конкретной презентации.

Чтобы выбрать случайные эффекты переходов
1. Щелкните по кнопке Select (Выбор) в панели Random Transition Effects (Случайные эффекты переходов).
2. Отметьте флажком те переходы, которые Вы действительно хотите использовать и снимите флажок с тех, которые Вы не будете использовать.
3. Щелкните по кнопке Apply (Применить), чтобы сохранить изменения для этой презентации.
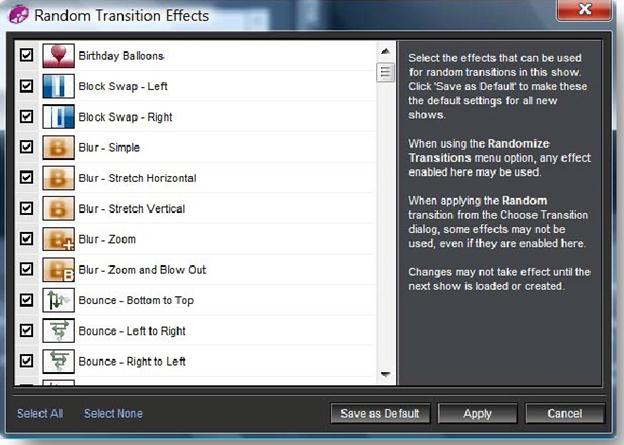
Помните, что, если Вы хотите использовать только 2 из доступных переходов, самый легкий путь — щелкнуть по Select None (Снять выделение), чтобы снять все флажки, а затем установить только 2, которые Вы действительно хотите использовать в списке. [14]
Примечание: Эффекты случайных переходов используются, только если Вы решили задействовать опцию случайного выбора переходов с помощью:
• команды меню Slide > Randomize > Randomize Transition (Слайд > Случайный порядок> Перемешать эффекты переходов)
ИЛИ
• установив в одном или нескольких слайдах иконку случайного перехода, щелкнув в списке слайдов правой клавишей мыши и выбрав в контекстном меню аналогичную команду. [15]
Опции, которые Вы устанавливаете здесь, иначе не применяются. Также важно помнить, что эти настройки сохраняются в презентации. Если Вы хотите использовать этот же набор переходов для нескольких презентаций, Вы должны щелкнуть по Save as Default (Сохранить по умолчанию), чтобы сделать это нормальной опцией для всех презентаций, которые Вы создадите в будущем. Вы можете также установить случайные переходы по умолчанию для всей презентации, используя Preferences (Параметры программы), см. главу 27.
Выбор фона презентации
Фон, который появляется позади всех слоёв на слайде, устанавливается в окне Show Options (Параметры презентации), в таблице Show > Show Background (Общие > Фон презентации). Обычно фон — это просто равномерный черный цвет, но Вы можете изменить его, сделав таким, какой хотите. Изображения, другой равномерный цвет, а также градиенты, — все они могут использоваться как фон.
Чтобы установить фон презентации
1. Щелкните по таблице Show > Show Background (Презентация > Фон презентации) в окне Show Options (Параметры презентации).
2. Выберите радио-кнопку типа фона: Solid Color (Цвет), Gradient (Градиент) или Image (Рисунок).
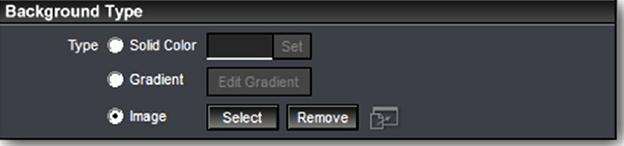
a. Если Вы выбираете постоянный цвет, щелкните по Set («[Выбрать цвет]), выберите цвет и щелкните по Set Color (Выбрать), чтобы зафиксировать выбор.
b. Если Вы выбираете градиент, Вы можете сформировать градиент, щелкнув по кнопке Edit Gradient (Изменить…[Создать градиент для фона]). [16]
c. Если Вы выбираете рисунок, то можете просмотреть систему в поисках подходящего изображения, щелкнув по Select (Выбрать), определив местонахождение изображения и щелкнув по кнопке Open (Открыть).
3. Как только Вы выбрали фон, он появится позади слоёв во всех слайдах презентации.
Если Вы выберете изображение в качестве фона, то становятся доступными опции Adjustments (Инструменты коррекции), Editing Tools (Инструменты редактирования) и Colorize (Цвет [Выбрать цвет]). Эти параметры используются, чтобы изменить вид фона. Более подробно об этих инструментах рассказано в главе 8.
Фон, который Вы определяете в опциях презентации, будет применен ко всем слайдам. Если Вы хотите установить другой фон только в некоторых слайдах, то можете отказаться от фона в этих слайдах в таблице опций слайда (Slide Options).
Например, Вы могли бы установить фон по умолчанию для всей презентации, используя опции презентации, а затем использовать опции слайда, чтобы установить другой фон только для слайдов с названием.
Направляющие линии и панели просмотра
Для облегчения компоновки слайда можно показать ряд линий. Эта функция называется Composition Lines (Направляющие линии), и она может работать в панелях Preview (Просмотр) — и для опций презентации, и для опций слайда.
Чтобы включить направляющие линии, щелкните правой клавишей мыши в панели просмотра и выберите из контекстного меню Show Composition Lines (Показывать направляющие линии). Это вызовет появление синих линий. Они делят слайд на трети по горизонтали и вертикали. Их назначение — помочь следовать правилу третей при уравновешивании композиции слайда.
Сетка и панели просмотра
Можно установить еще один вид разметочных линий в панелях предварительного просмотра, используя опцию Grid (Сетка). Щелкнув правой клавишей мыши в панели предварительного просмотра, в контекстном меню увидим 3 опции, связанные с сеткой: Define Grid (Настроить сетку), Show Grid (Показывать сетку) и Snap to Grid (Привязка объектов к сетке).
Show Grid (Показывать сетку) является хорошей стартовой опцией, позволяя реально увидеть сетку. Включив ее, можно настроить ее вид с помощью опции Define Grid (Настроить сетку).
Параметры настройки сетки разбиты на параметры размера левой и правой сетки Left / Right Grid Size (Левый / Правый размер). Изменения размера для правой сетки отображаются только при работе с окнами Slide Options (Параметры слайда), имеющими по две панели предварительного просмотра, такими, как окно Motion Effects (Движение).
Обычно возможность задания разных размеров для левой и правой панели не используется, и обе сетки делают одинаковыми. Левое число задает количество вертикальных линий, а правое — горизонтальных. Выбор числа линий ограничен лишь здравым смыслом.
Можно также выбрать цвет линий сетки, щелкая по кнопке Set (» [Выбрать цвет]) в поле Grid Color (Цвет сетки).
Наконец, если Вы хотите использовать сетку действительно как направляющие линии, а не как визуальную помощь в ориентации, Вы можете выбрать опцию Snap to Grid (Привязка объектов к сетке). Слои и надписи будут приклеиваться к линиям сетки, что обеспечит большую точность при размещении.
Точно так же как и направляющие линии, сетка работает как в окне опций слайда, так и в окне опций презентации.
Больше книг — больше знаний!
Заберите 20% скидку на все книги Литрес с нашим промокодом
ПОЛУЧИТЬ СКИДКУ