Пример эффектов коррекции и использования ключевых кадров
Пример эффектов коррекции и использования ключевых кадров
Замечательным свойством ключевых кадров является то, что они не изменяются при разных видах их использования. Освоив использование шкалы времени ключевых кадров, их создание и корректировку, Вы можете делать то же самое с ключевыми кадрами всех трех видов.

Эффекты коррекции используют ключевые кадры, чтобы делать визуальные изменения слоёв в функции времени. Вы используете те же параметры, которые находятся в таблице Layers > Editing (Слои > Редактирование), но вместо того, чтобы оставаться статическими, они будут изменяться.
Это дает возможность изменять яркость, прозрачность и все другие параметры в функции времени. И предоставляет довольно широкие возможности для творчества.
Изменение изображения с цветного на черно-белое или наоборот относится к одному из наиболее востребованных и распространенных эффектов слайда. Для его создания лучше всего подходят эффекты коррекции и использование ключевых кадров. В следующем примере Вы улучшите эффект "Элегантный выход" с помощью небольшого изменения цвета и получите представление, как работают эффекты коррекции.
Улучшение слайда "Элегантный выход" с помощью эффектов коррекции
1. Сделайте двойной щелчок, чтобы открыть пример созданного Вами слайда "Элегантный выход", содержащего эффект движения.
2. Откройте таблицу Effects > Adjustment Effects (Эффекты > Коррекция).
Первое, что здесь привлекает внимание, — ключевые кадры, которые Вы создали в таблице эффектов движения, находятся также и здесь, в таблице эффектов коррекции. Причина в том, что эффекты движения и коррекции используют одни и те же ключевые кадры. Что намного облегчает работу по улучшению движения с помощью эффектов коррекции, так как ключевые кадры, которые Вы создали, уже здесь и готовы к работе.
3. Выберите ключевые кадры 1 и 2.
4. В позиции ключевого кадра 1 щелкните по Colorize On/Off (Цвет Вкл/Выкл), чтобы включить опцию замены цвета. Оставьте цвет серым.
5. В позиции ключевого кадра 2, щелкните по Colorize On/Off (Цвет Вкл/Выкл), чтобы включить опцию замены цвета. Оставьте цвет серым.
6. Выберите ключевые кадры 2 и 3.
7. В позиции ключевого кадра 3 включите Colorize (Цвет), а затем отключите его. Это гарантирует, что цвет останется неизменным.
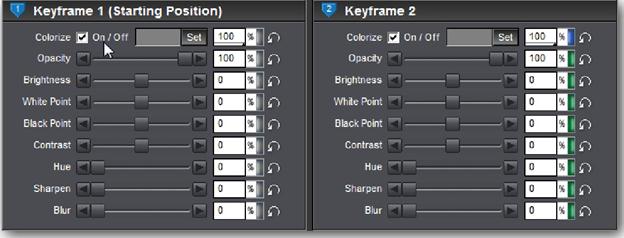
8. Щелкните по кнопке воспроизведения, чтобы увидеть в окне предварительного просмотра то, что Вы создали.
Заметьте, что в этом улучшенном варианте изображение появляется в черно-белом виде, в соответствии с изменениями в ключевых кадрах 1 и 2. Когда изображение масштабируется до полного увеличения, оно постепенно превращается в цветное. Как только цвет восстанавливается, изображение плавно смещается, уходя из слайда.
Здесь Вы можете видеть, что движение и эффекты коррекции спроектированы, так чтобы работать совместно друг с другом. Ключевые кадры используются совместно, и оба вида эффектов отлично дополняют один другой.
Больше книг — больше знаний!
Заберите 30% скидку новым пользователям на все книги Литрес с нашим промокодом
ПОЛУЧИТЬ СКИДКУ