Использование окна создания перехода
Использование окна создания перехода
При щелчке по кнопке Create Transition (Создать переход) ProShow откроет окно Create Transition (Создать переход). В этом окне Вы вводите всю информацию о создаваемом эффекте.
Некоторые поля нужно заполнить, а некоторые параметры проверить, так что давайте рассмотрим каждый из них.
• Name (Имя): Это название перехода. Оно появится в панели окошка предварительного просмотра и информации, а также в списке переходов. Лучшие названия всегда будут кратким и точным описанием того, что делает переход.
• Categories (Категории): Это категории, которые применены к новому переходу. Вы можете изменить категории, щелкнув по кнопке Select (Выбрать). Изменение категорий освещено более подробно в этой главе позже.
• Publisher Name (Издатель): Сюда Вы можете ввести имя создателя перехода. Если Вы продаете или рассылаете переходы, не стесняйтесь вводить зарегистрированное наименование Вашей фирмы.
• Publisher Website (Сайт издателя): В этом поле введите адрес своего сайта. Если у Вас нет сайта, укажите ссылку на Вашу страницу в общественном медиа или на учетную запись на сайте Photodex.
• Aspect Ratio (Экран): Установка флажка сделает переход совместимым со всеми форматными соотношениями кадра. Если флажок снят, переход будет доступен только для тех презентаций, форматное соотношение которых такое же, как у текущей презентации. Переход не будет показан в окне Choose Transition (Выбор эффекта перехода), если создаваемые презентации имеют другое форматное соотношение.
Примечание: Большинство эффектов перехода будет функционировать в любом форматном соотношении. Вы должны проверить свои переходы после того, как они были созданы, чтобы увидеть, есть ли какие-нибудь проблемы совместимости форматных соотношений. Эти параметры настройки могут обновляться в любой момент после создания перехода.
• Transition Icon (Значок перехода) — Это изображение, которое будет показано, чтобы представить Ваш переход. По умолчанию, ProShow создаст, помимо прочего, и изображение иконки, которое будет моментальным снимком середины эффекта, который Вы создаете. Чтобы изменить иконку, щелкните по кнопке Select (Выбрать) и поищите изображение в компьютере. Чтобы возвратить иконку по умолчанию, нажмите кнопку Reset (Сброс). Рекомендуем использовать маленькое изображение приблизительно 32 пикселя в ширину и 24 пикселя в высоту.
• Description (Описание) — Сюда Вы можете внести дополнительную информацию о переходе. Здесь Вы можете описать то, что делает эффект или как он может использоваться в презентации.
Вы можете также включить рекомендуемое время перехода, если Вам хочется. Эта информация будет показана под названием перехода в панели окошка предварительного просмотра и информации окна Choose Transition (Выбор эффекта перехода).
После того, как Вы закончите вводить информацию, щелкните по Ok. Переход будет сохранен в библиотеке и станет доступным для непосредственного использования.
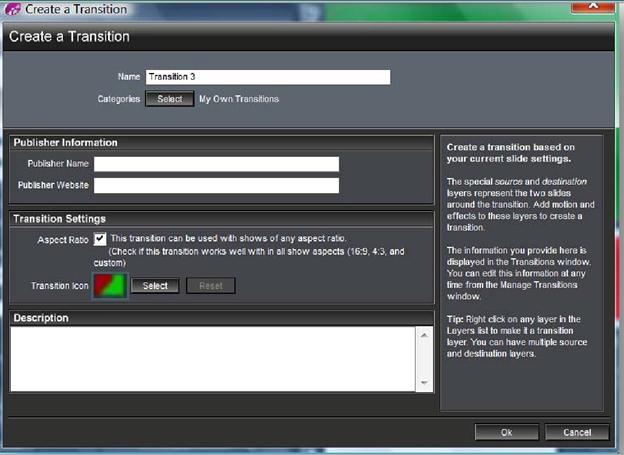
Включение видео в переходы
Некоторые самые удивительные эффекты, которые Вы можете создать, делая пользовательский переход, будут использовать файлы видео. Если Вы включите видео как часть эффекта перехода, ключевым моментом является то, что скорость воспроизведения видео будет определена так, чтобы видео уложилось в интервал времени перехода, который будет введен в списке слайдов. Гибкость переходов ProShow обеспечит ускоренное или замедленное воспроизведение видео, чтобы вписать его во время перехода.
Если Вы создаете слайд, который работает лучше всего с определенным временем перехода, просто включать ту информацию как часть описания перехода.
Есть два способа, которыми ProShow обращается с видеоклипами в пользовательских переходах:
• Когда включено повторение видео в цикле, ProShow не будет регулировать скорость видеоклипа вообще. Клип будет зациклен так, чтобы заполнить переход. Используйте этот параметр, если Ваш видео клип разработан для воспроизведения в цикле, подобно случаю использования видео как фон.
• Когда циклическое повторение видео выключено, ProShow настроит скорость видео в соответствии с установленной в слайде продолжительностью перехода, которую можно изменять. К примеру, Вы создаете 3-секундный переход с видео, которое длится 1 секунду. Когда переход будет применен и установлен в 6 секунд, видео оставит 2 лишние секунды. ProShow просто убыстряет или замедляет клип, таким образом сохраняя соотношение между временем слайда и временем перехода таким, как Вы его первоначально определили. Когда скорость изменена, любой звук в клипе автоматически отключен.
Переходы и модификаторы
Поведение модификатора зависит от продолжительности слайда, к которому он применен. Однако переходы разработаны гибкими и не зависят от конкретного распределения интервалов времени. Если Вы создадите переход, который использует модификаторы, то Вы можете установить масштабирование модификатора, чтобы быть уверенным, что он всегда будет вести себя адекватно.
Чтобы масштабировать модификатор на основе определенной длительности, просто установите флажок в окошке внизу в левой части окна модификатора и введите значение. Вы можете также щелкнуть по кнопке Set to Current (Текущая), чтобы автоматически применить текущее распределение интервалов времени в любом из слайдов, с которым Вы работаете.
Когда эта опция отключена, модификатор будет изменяться с изменением времени перехода. Когда эта опция установлена, модификатор всегда будет поддерживать одно и тот же время, независимо от времени перехода.

Больше книг — больше знаний!
Заберите 20% скидку на все книги Литрес с нашим промокодом
ПОЛУЧИТЬ СКИДКУ