Пользовательская настройка видео в презентации
Пользовательская настройка видео в презентации
Для работы с видео файлами существует специальная таблица в окне Slide Options (Параметры слайда), которая используется для воспроизведения видео, создания клипов, настройки громкости и прочего.
Чтобы получить доступ к настройке параметров видео
1. Откройте окно Slide Options (Параметры слайда) для слайда, который содержит видео.
2. Откройте таблицу Layers > Video Settings (Слои> Параметры видео).
Использование таблицы параметров видео
У таблицы Video Settings (Параметры видео) есть две главных панели: Video Clip Settings (Параметры видеоклипа) и Video Sound Settings (Звуковые параметры видеоклипа).
Давайте начнем с видео части, а звуками займемся позднее.
Настройка параметров видеоклипа
Важно помнить, что видео проигрывают установленный промежуток времени, базирующийся на длине видео. Этот промежуток времени не является частью времени слайда. Если время слайда длиннее, чем видео, видео остановится до окончания слайда. Если время слайда короче, чем видео, слайд закончится прежде, чем будет показано всё видео.
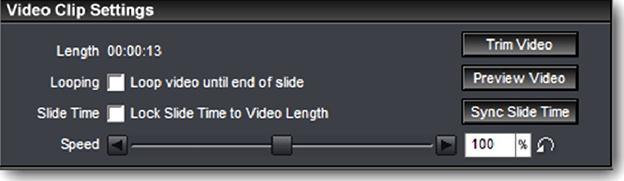
Здесь находятся параметры, которые настраивают или время видеофайла, или время слайда.
• Значение Length (Длина) показывает общую длину видеоклипа.
Таким образом, Вы знаете точно, сколько времени длится видео, если Вы захотите увидеть его целиком. Когда Вы создаете новый слайд с видеофайлом, время слайда по умолчанию будет равно длительности видео.
• Looping (Цикл) заставляет видео проигрываться повторно, пока не закончится слайд. Это простой способ удостовериться, что видео проигрывается для всего слайда, если слайд более длинен, чем видео. Только убедитесь, что флажок разрешения цикла установлен.
• Флажок Slide Time (Время слайда) позволяет замкнуть время видео для слайда. Если Вы не хотите, чтобы время слайда, точно соответствующее видео, когда-либо изменилось, установите эту опцию.
• Опция Speed (Скорость) изменяет темп, с которой проигрывается видео. Она может ускорять или замедлять видео. Важно помнить, что изменение скорости видео запрещает звук видео, так как он искажается.
Кроме того, в панели Video Clip Settings (Параметры видеоклипа) есть 3 кнопки. Они также используются для настройки работы с видеофайлом.
Кнопка Trim Video (Обрезка видео) открывает окно Trim Video Clip (Обрезка видеоклипа), о котором мы поговорим более подробно немного позже. Окно обрезки видеоклипа используется, чтобы делать обрезку видео, если Вы не хотите включить всё видео в презентацию.
Кнопка Preview Video (Просмотр) проигрывает видеофайл и показывает, как он будет выглядеть после изменений, которые сделаны к этому моменту.
Кнопка Sync Slide Time (Синхронизация) изменит время слайда до значения длины видео. Эта опция полезна, если Вы хотите синхронизировать время слайда и время видео, но не хотите заблокировать их вместе.
Пользовательская настройка видео в окне обрезки видеоклипа
Окно обрезки видеоклипа используется, чтобы сделать обрезку видео, включенного в презентацию. Скажем, Вы добавляете видео свадьбы члена семьи. Видео включает спуск из бокового придела храма, поцелуй и убытие.
В эту часть презентации Вы хотите включить только поцелуй. Вы можете использовать окно обрезки видеоклипа, чтобы сократить видео только до этой части и включить ее в слайд.
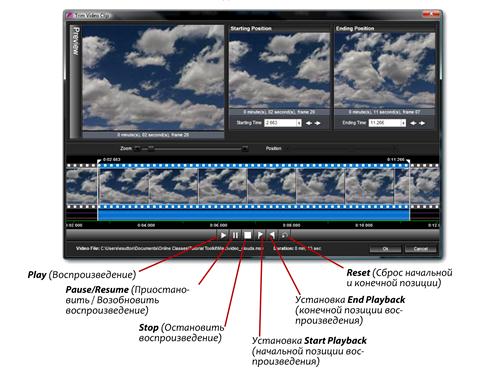
Чтобы получить доступ к окну обрезки видеоклипа:
1. Откройте окно Slide Options (Параметры слайда) для слайда, который содержит видео, и выберите слой с видео в списке слоёв.
2. Откройте таблицу Layers > Video Settings (Слои> Параметры видео).
3. Щелкните по кнопке Trim Video (Обрезка видео).
Окно обрезки видеоклипа предоставляет доступ к довольно обширной информации. В верхней части окна Вы увидите: слева панель просмотра видео Preview (Просмотр) и справа — панели Starting Position и Ending Position (Начальная и Конечная позиции).
В панели Preview (Просмотр) Вы можете видеть, как видео будет выглядеть, с самого начала работы над клипом. Начальная и конечная позиции показывают точный кадр, где видео запускается и заканчивается. Это повышает гарантию того, что Вы обрезаете точно в нужной точке и вовремя.
Под панелью предварительного просмотра Preview (Просмотр) находится шкала времени видео. Эта шкала времени показывает определенные кадры видео, а под этими кадрами — общую продолжительность видео.
Вы используете шкалу времени видео, чтобы выбрать только ту часть видео, которую Вы хотите использовать. Вы можете переключиться между показом времени в минутах и секундах или только в секундах, используя опцию формата времени в Preferences (Параметры программы).
Ниже шкалы времени видео расположены кнопки, которые используются для выбора начала и конца видео. Кнопки Play и Pause используются для просмотра изменений, которые Вы сделали. Флаг, находящийся справа, используется как кнопка установки маркера начальной позиции, а флаг слева, — как кнопка установки маркера конечной позицию. Кнопка сброса с стрелкой в виде дуги удалит любые изменения, которые Вы сделали.
Выбор клипа — нужного участка видео
Окно обрезки видеоклипа разработано для простого использования. Сначала определите участок видео, с которого начнется воспроизведение.
Вы можете сделать это, перемещая курсор мыши по шкале времени видео. Заметьте, что при этом изображение в окне просмотра сменяется, чтобы точно показать, что Вы будете видеть в каждой точке видео.
Как только Вы определили момент начала видео, перемещая курсор мыши по шкале времени видео, щелкните мышью. Это зафиксирует маркер в точке, где Вы произвели щелчок.
Теперь щелкните по кнопке установки позиции флага [Start Playback] ([Начать воспроизведение от текущей позиции курсора]). Это переместит начальную позицию в маркер, который Вы установили, и немедленно изменит видео.
Сделайте то же для конечной позиции. Переместите мышь по шкале времени видео, чтобы определить, где Вы хотите остановить видео. Как только Вы найдете эту точку, щелкните, чтобы зафиксировать в ней маркер, и щелкните по кнопке установки позиции флага [End Playback] ([Закончить воспроизведение в текущей позиции курсора]).
Подсвеченная область между этими двумя флагами — Ваш клип. Вы можете увидеть, как клип воспроизводится, щелкнув по кнопке [Play] ([Воспроизвести выбранную часть клипа]). Если клип смотрится хорошо, щелкните по Ok, чтобы применить изменения.
Создание клипа с использованием точных инструментов
Есть еще два инструмента, которые Вы можете использовать при создании клипа и обеспечить при этом максимальную точность.
Первый набор инструментов расположен между панелями Preview (Просмотр) и Video Timeline (Шкала времени видео). Ползунки Zoom (Масштаб) и Position (Позиция) позволяют растянуть шкалу времени и увидеть точно тот участок, с которым Вы хотите работать.
Сдвиньте ползунок масштаба до конца вправо, чтобы увидеть, насколько детально будет выглядеть шкала времени видео. Как только Вы немного увеличите масштаб, Вы можете использовать ползунок положения, чтобы сдвинуть шкалу времени и переместить нужный участок в поле видимости. Это облегчает установку позиции начала или конца воспроизведения точно туда, куда Вы хотите.
Вы можете также использовать поля значений времени Starting и Ending Time (Время начала и окончания), которые находятся под панелями начальной и конечной позиции. Например, если Вы знаете, что участок, с которого Вы хотите начать пуск, начинается в 1:58 видео, установите это время как время начала. А если Вам нужно видео только в течение 10 секунд, измените время окончания на 2:08.
Примечание: Подобно другим функциям редактирования в ProShow, создание клипа видео (как части видео) ни в каких ситуациях не будет изменять или заменять исходное видео. Создание клипов является полностью неразрушающим процессом. Не происходит никаких изменений сохраняемого оригинального видео, и Ваше творчество совершенно безопасно для исходного материала.
Использование нескольких клипов одного и того же видео
Вы, вероятно, столкнетесь с необходимостью включить различные участки одного и того же видео в различные точки презентации. Это делается путем добавления одного и того же видео к различным слайдам и создания клипа в отдельности для каждого слайда.
Процесс является точно таким же, как описано выше. Вы лишь создаете клип каждый раз другого участка копии видео, помещаемой в другой слайд.
Больше книг — больше знаний!
Заберите 20% скидку на все книги Литрес с нашим промокодом
ПОЛУЧИТЬ СКИДКУ