Создайте презентацию, даже не знакомясь с программой
Создайте презентацию, даже не знакомясь с программой
Начните создавать презентацию, даже не знакомясь с программой. Следуйте приведенными здесь шагами, чтобы создать законченную презентацию, и убедитесь, насколько это просто. С этого момента Вы начнете учиться тому, как заставить каждую часть презентации выглядеть в точности так, как Вы того хотите.
1. Нажмите на иконку New (Создать), которая находится в панели инструментов Toolbar вверху слева главного рабочего пространства Main Workspace.
2. В появившемся окне диалога New Slide Show (Создание презентации) щелкните по Create (Создать).
3. Используйте Folder List (Список папок), чтобы перейти к любой папке ПК, содержащей изображения. Чтобы работа протекала быстрее, лучше найти папку не более, чем со 100 изображениями.
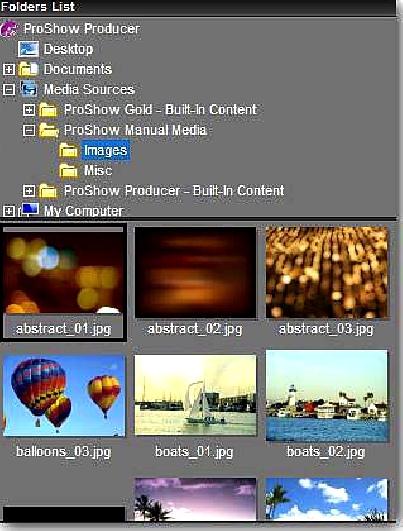
4. Выбрав эту папку в списке папок, щелкните правой клавишей мыши по списку файлов, который находится непосредственно под списком папок и содержит миниатюры файлов.
5. Выберите Add All Files to Show (Добавить все файлы в презентацию) в появляющемся контекстном меню.
Подождите, пока ProShow импортирует все изображения в презентацию. В зависимости от числа изображений это может занять несколько секунд или больше. Окно продвижения сообщит, как идет процесс. Как только все изображения будут добавлены в качестве слайдов к списку Slide List (Список слайдов) внизу экрана, продолжите.
6. Выберите все слайды презентации, щелкнув по любому слайду и нажав CTRL+A.
7. Сделайте случайным порядок слайдов, нажав CTRL+Shift+1.
8. Добавьте немного случайного движения, нажав CTRL+Shift+2.
9. Наконец, выберите случайным образом переходы между слайдами, нажав CTRL+Shift+3.
Вы создали законченную презентацию всего лишь за несколько шагов. Нажмите на кнопку Play (Воспроизвести презентацию), которая находится ниже окна просмотра на правой стороне экрана. Чтобы сделать презентацию, потребовалось несколько секунд.
Конечно, Вы захотите сделать в презентации значительно больше интересных вещей, чем позволяет такой быстрый способ. Именно этому посвящена оставшаяся часть данной главы.
Больше книг — больше знаний!
Заберите 30% скидку новым пользователям на все книги Литрес с нашим промокодом
ПОЛУЧИТЬ СКИДКУ