Текстовые макросы
Текстовые макросы
ProShow поддерживает широкий диапазон текстовых макросов. Эти макросы заставляют определенный условный текст появляться в надписи во время показа слайда.
Эти макросы открывают все типы параметров презентаций. Например, если Вы создаете презентацию и хотите показать в презентации название каждого изображения, когда оно появляется, Вы можете использовать надпись с макросом.
Макрос сошлется на название изображения и покажет его в каждом слайде. Есть четыре вида макросов в ProShow: Symbol Macros, EXIF Macros, ITPC Macros и Predefined Macros (Символьный макрос, Макрос EXIF, Макрос ITPC и Встроенный макрос). Каждый служит определенной цели.
Чтобы получить доступ к макросам надписи
1. Откройте окно параметров надписей.
2. Щелкните по ссылке Insert Macro (Вставить макрос) в панели над списком надписей.

Это откроет окно Insert Macro (Вставка макроса) выбора макроса, который Вы хотите использовать.
Символьные макросы
Иногда нужно вставить текстовый символ, такой, как авторское право или символ иностранной валюты. В подобных случаях опция Symbol Macro (Символьный макрос) позволяет быстро вставить символы.
Чтобы вставить символьный макрос
1. Откройте окно Insert Macro (Вставка макроса).
2. Выберите Symbol Macro (Символьный макрос) из выпадающего списка Macro Types (Показать макросы).
3. Определите местонахождение символа, который Вы ищете, в поле Value (Значение).
4. Выберите его макрос, и щелкните по Add & Close (Добавить и закрыть).
5. Макрос для этого символа будет добавлен, и символ появится в надписи.
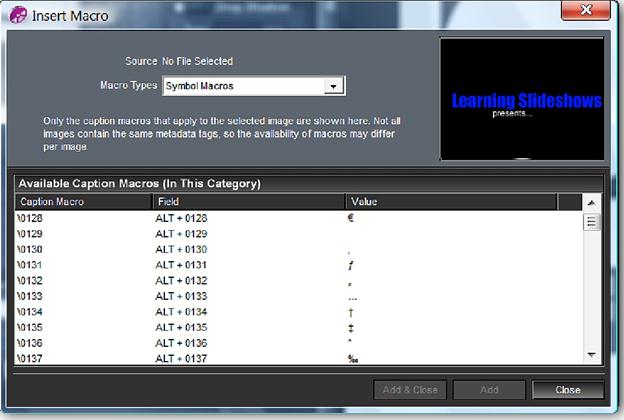
Область Available Caption Macros (Доступные макросы надписи) окна
Insert Macro (Вставка макроса) дает обширную информацию. Заголовок
Caption Macro (Макрос надписи) указывает, каков действующий макрос для этой функции.
Например, если Вы часто используете символ авторского права, полезно знать, что для его добавления достаточно напечатать "169" в тексте надписи.
Заголовок Field (Поле) говорит, каков фактический код ASCII для этого символа. Код ASCII используется повсеместно в Windows и позволяет быстро напечатать символ.
Например, если бы Вы хотели впечатать символ авторского права в какой нибудь документ или надпись, то нужно, удерживая нажатой левую клавишу ALT, ввести 0169 с помощью цифровой клавиатуры. Когда Вы отпустите ALT, появится символ. В данном случае в результате появится символ "©". Удостоверьтесь, что на клавиатуре включен режим Num Lock.
Встроенные макросы
Вернемся к примеру, в котором Вы показывали название каждого изображения на слайде, когда изображение делается видимым. Этот вид автоматизации показа надписи требует использования макроса типа Predefined Macro (Встроенный макрос).
Такие макросы созданы, чтобы выполнять определенные задачи ProShow, подобно показу названия файла, который находится в слайде.
Чтобы вставить встроенный макрос
1. Откройте окно Insert Macro (Вставка макроса).
2. Выберите Predefined Macro (Встроенный макрос) в выпадающем списке Macro Types (Показать макросы).
3. В заголовке Field (Поле) определите местонахождение эффекта, который должен выполнить макрос.
4. Выберите макрос, который Вы хотите использовать, и щелкните по Add & Close (Добавить и закрыть).
5. Макрос будет вставлен, а действие будет выполнено, когда презентация будет проиграна.

Есть длинный список доступных макросов встроенной категории. Чтобы получить полную информацию о возможностях каждого макроса, обратитесь к разделу Встроенные текстовые макросы в конце руководства.
Некоторые встроенные макросы общего назначения, которые Вы будете часто использовать, включают имя файла (f), текущий номер слайда (p) и общее количество слайдов (P). Эти макросы замечательно работают в презентациях, где нужно контролировать фотографии.
Макросы метаданных EXIF
Макросы метаданных EXIF позволяют выводить информацию об изображениях прямо посредством надписей. Данные EXIF, если Вы еще не знакомы с ними, являются информацией об изображениях, которая хранится в файле изображения. Данные EXIF включают многие виды данных, как ориентация изображения, ширина и высота или используемый режим сжатия.
Чтобы вставить макрос метаданных EXIF:
1. Откройте окно Insert Macro (Вставка макроса).
2. Выберите EXIF Metadata Macro (Макрос метаданных EXIF) из выпадающего списка Macro Types (Показать макросы).
3. Определите в заголовке Field (Поле) местонахождение эффекта, который должен выполнить макрос.
4. Выберите макрос, который Вы хотите использовать и щелкните по Add & Close (Добавить и закрыть).
5. Макрос будет вставлен; данные будут показаны при воспроизведении презентации.
Есть существенное отличие макросов метаданных EXIF от прочих. Макросы метаданных EXIF появляются, только если данные EXIF присутствуют в файле изображении. У изображения, в файле которого нет данных EXIF, макросы метаданных EXIF вообще недоступны. Всегда помните, что доступность макросов метаданных EXIF зависят от наличия данных EXIF в файле изображения.
Вы можете увидеть полный список макросов метаданных EXIF, доступных для изображения, работая в ProShow и открыв окно Insert Macro (Вставка макроса).
Макросы и многослойные слайды
Многие макросы, включая макросы метаданных EXIF и большинство встроенных макросов, добавляют информацию об изображении к слайду.
Когда слайд содержит несколько слоёв, эти макросы всегда обращаются к верхнему слою.
Больше книг — больше знаний!
Заберите 30% скидку новым пользователям на все книги Литрес с нашим промокодом
ПОЛУЧИТЬ СКИДКУ