Использование маскирования в Producer
Использование маскирования в Producer
Маски — это специальный тип слоя. Вследствие этого, в отличие от некоторых других функций программы, маскирование не выделено в отдельный раздел опций слайда. Однако это не снижает важности маскирования. Опции маскирования находятся в опциях параметров настройки слоя. Здесь корни того, что формирование и работа с маской родственны работе других инструментов, таких как создание новых слоёв, настройка появления слоя путем редактирования, добавление виньеток и прочее. [44]
Чтобы получить доступ к опциям маскирования
1. Откройте окно опций слайда.
2. Щелкните по таблицам Layers > Layer Settings (Слои > Параметры слоёв).
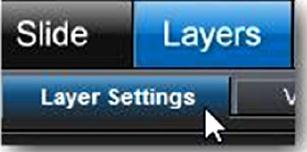
Опции маскирования находятся в панели под названием Masking Layer (Маскирующий слой). Чтобы создать новую маску, не нужно много опций:
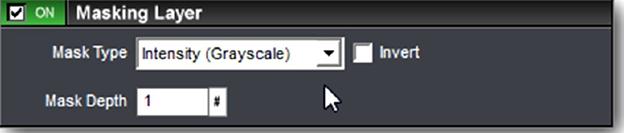
Чтобы создать новую маску
1. Выберите в списке слоёв слой, который Вы хотите преобразовать в маску.
2. Щелкните по кнопке OFF (Выкл), чтобы включить режим маскирования.
3. Выберите Mask Type (Тип маски) в выпадающем списке.
Обратите внимание, что если в слайде есть только один слой, опция маскирования не может быть включена. Потому что маски по своей природе работают с другими слоями. Вдумайтесь: невидимая маска управляет тем, что должно быть видно, поэтому, если единственный слой в слайде — маска, ей нечем управлять.
Прежде, чем мы углубимся в подробности о типах масок и о том, как они работают, давайте рассмотрим пример традиционного маскирования, который обсуждался ранее. Участвующий в покраске белой поверхности цвет является черным, но оставляет белый круг посередине. Мы можем воссоздать цифровой вариант этого примера, установив несколько слоёв.
Это продемонстрирует, как маскирование работает в цифровой форме.
Чтобы воссоздать пример традиционного маскирования:
Помните, что мы хотим создать черный кадр слайда с единственным белым кругом в его середине. Чтобы сделать это, мы должны получить слой белого цвета в том же месте, где находится слой черного цвета. После этого мы добавим маску, чтобы получить только белый круг.
1. Создайте пустой слайд и откройте окно Slide Options (Параметры слайда).
2. Откройте таблицу Layers > Layer Settings (Слои > Параметры слоёв).
3. Добавьте новый слой и выберите в подменю Solid Color (Сплошной цвет).
4. Измените сплошной цвет на черный, затем щелкните по Ok (Готово).

5. Создайте другой слой сплошного цвета, на сей раз белого.
Теперь есть два цвета в одном месте. Есть черный цвет, который станет фоновым цветом слайда, и есть белый цвет, который мы превратим в маску в виде круга. Если посмотреть на слайд в его теперешнем виде, то белый слой — слой 1, а черный — слой 2. Оставляя всё, как есть, Вы видели бы только сплошной белый слайд. Мы должны превратить белую область в круг.
6. Добавьте новый слой сплошного цвета, но измените разрешение на 600 x 600, превратив его в квадрат.
7. Измените цвет на красный и щелкните по Ok.
Это создает слой, который станет нашей маской. Мы выбрали красный цвет, потому что для маски того типа, который мы собираемся использовать, цвет не имеет значения. Она будет действовать, как "пленка", которая защитит область белого цвета, чтобы та обнаружилась впоследствии. Так как "пленка невидима", цвет значения не имеет.
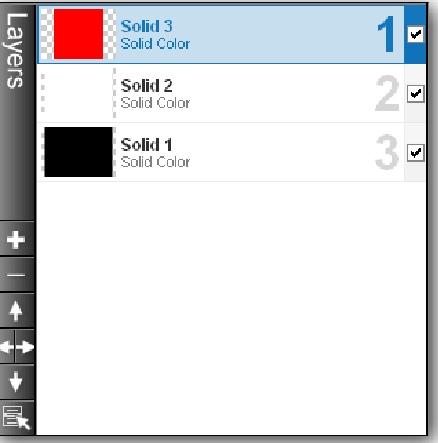
Заметьте, что сейчас наша маска — квадрат.
Чтобы придать ей правильную форму, мы используем функцию создания виньетки.
8. Откройте таблицу Layers > Editing (Слои > Редактирование).
9. Удостоверьтесь, что выбран слой 1, красный слой, и щелкните по кнопке Vignette (Правка).
10. Измените Shape (Форма) на Ellipse (Эллипс), а Type (Тип) на Solid Color (Сплошной цвет)
11. Измените цвет в панели Solid Color (Сплошной цвет) на красный, затем щелкните по Ok (Готово).

Заметьте, что слой имел форму квадрата, и поэтому эллипс превратился в правильный круг. Вы увидите, что для творческих решений, подобных этому, в программе существует много функций. Последние несколько шагов выполнят преобразование красного слоя в маску в виде круга.
12. Откройте таблицу Layer Settings (Параметры слоёв).
13. Удостоверьтесь, что выбран слой 1, а затем щелкните по кнопке OFF (Выкл) в панели Masking Layer (Маскирующий слой), переключив кнопку во включенное состояние.
14. Измените Mask Type (Тип маски) на Alpha (Transparency) (Прозрачный).
15. Щелкните по Ok (Готово).
Глядя на слайд в окне просмотра, Вы обнаружите, что он появляется так, как мы хотели. Кадр слайда, черный с белым кругом, расположенным в середине кадра, маскированный так, как мы имели в виду.
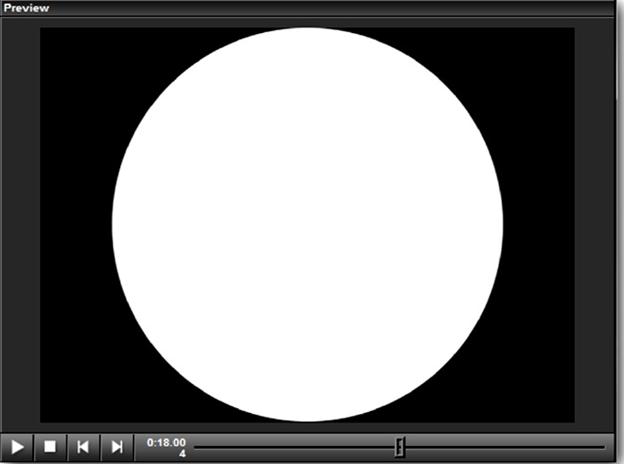
Почему работает этот способ?
Ответ сводится к типу используемой маски и к тому, как маскирование управляет тем, что Вы можете видеть. Есть несколько вещей, которые здесь уместно отметить. Когда Вы преобразовали слой 1 в маску, обратили ли Вы внимание, как он установил себя по отношению к слою 2, которому был тогда назначен? Это существенно для понимания, как работает маска. Она становится связанной с другими слоями и затем определяет то, что может быть видимым на этих слоях.
Альфа-маска (маска прозрачного типа) определяет то, что Вы можете видеть из того, что находится в слое. Так как мы изменили слой маски в круг, он позволил нам видеть белый цвет только в пределах границ этого круга. Из-за этого скрыта любая часть белого слоя, которая находится снаружи краев маски. Теперь, когда Вы увидели маскирование в действии, пришло время изучить, что делает каждый тип маски и какова область использования каждого из них.

Маски не видимы
Лето — время эзотерики и психологии! ☀️
Получи книгу в подарок из специальной подборки по эзотерике и психологии. И скидку 20% на все книги Литрес
ПОЛУЧИТЬ СКИДКУ