Позиционирование и размер слоя
Позиционирование и размер слоя
Как только Вы добавите слой к слайду, он установится прямо в центре слайда, используя значение по умолчанию атрибута Scaling (Заполнение), которое Вы выбрали. [27] Это хорошая отправная точка, чтобы понять, как позиционируются слои.
Заполнение и размеры слоя
Когда Вы добавляете изображение к слайду, разрешение изображения не преобразуется непосредственно в его размер. Однако соотношение сторон изображения оказывают самое прямое влияние на размер изображения. Это соотношение и вид заполнения обеспечивают заполнение слайда. Используются три вида заполнения: Fit to frame (Вписать в кадр), Fill frame (Заполнить кадр) и Stretch to frame (Растянуть к кадру). Эти опции используются при установке базового размера слоя.
Размер слоя, основанный на заполнении, становится тем, что ProShow рассматривает как соответствующий 100 %-му масштабу слоя. Любые изменения размера слоя, использующие значение масштаба, начнутся от слоя, основанного на его размере при появлении с использованием выбранного заполнения. Этот размер принимается равным 100 %.
Режим заполнения устанавливают, используя опцию Scaling (Заполнение) в таблице Layers > Layer Settings (Слои> Параметры слоёв) окна Slide Options (Параметры слайда). Вообще-то, Вам не нужно устанавливать режим заполнения для каждого слоя. Обычно или используется значение по умолчанию, или устанавливается другое значение по умолчанию, которое используется для всех новых слоёв.
Fit to frame (Вписать в кадр): Первой опцией заполнения и значением по умолчанию является вписывание в кадр. Эта опция гарантирует, что всё изображение целиком впишется в кадр слайда. Различие в соотношениях сторон между кадром и изображением не имеет значения — вписывание в кадр сделает видимым всё изображение.
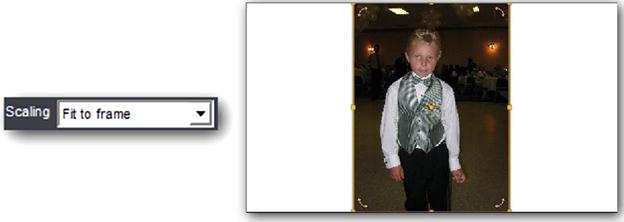
Fill frame (Заполнение кадра): Вторая опция заставит ProShow увеличить размер слоя, чтобы заполнить целиком весь кадр слайда. Если пропорции слоя и кадра разные, Вы можете потерять часть изображения. Оно может быть обрезано или вверху и внизу, или с левого и правого краев кадра.
Использование опции заполнения кадра — отличная гарантия того, что на слайде не будет пустых областей.

Stretch to frame (Растянуть к кадру): Третья опция, которую нужно использовать с оглядкой. В отличие от других двух опций, растягивание к кадру изменяет пропорции изображения, чтобы заставить его точно вписаться в кадр слайда. Когда пропорции изображения изменены, само изображение искажается. Именно поэтому нужно быть осторожным с этой опцией. Растягивание к кадру лучше всего использовать с изображениями, искажения которых не будут бросаться в глаза, например, с изображениями абстрактных фонов.

Fit to safe zone (Вписать в безопасную зону) и Fill safe zone (Заполнить безопасную зону): Заключительные две опции заполнения впишут слой в границы безопасной зоны или заполнят ее. Вписывание и заполнение в этом случае работает так же, как при вписывании в кадр или заполнение кадра.


Положение слоя в кадре слайда
Заполнение — первое значение, которое Вы выберете, тем самым установив размер изображения в слое. Этот размер считается равным 100 %.
После этого обычно задают положение, в котором слой появляется в кадре слайда.
По умолчанию слой будет появляться точно в середине слайда. Значения этого положения 0 x 0. Вообразите себе кадр слайда в виде координатной сетки. У нее есть ряд значений по оси X (горизонтальной) и оси Y (вертикальной). Полный диапазон для каждой оси 100. Координаты изменяются от -50 до 0 в центре и далее до 50. Для X оси -50 — левая сторона кадра слайда, и 50 — правая сторона. На оси Y -50 является верхом, а 50 низом. В числовых полях положения слоя слева указывается значение для оси X, а справа значение для оси Y.

Положение всегда измеряется от центра кадра до центра слоя.
Имея это в виду, легко определить, где Вы хотите поместить слой. Например, изменение значений положения до 25 x -25 разместило бы центр слоя в точке верхнего правого угла кадра слайда, находящейся на половине расстояния до краев кадра.
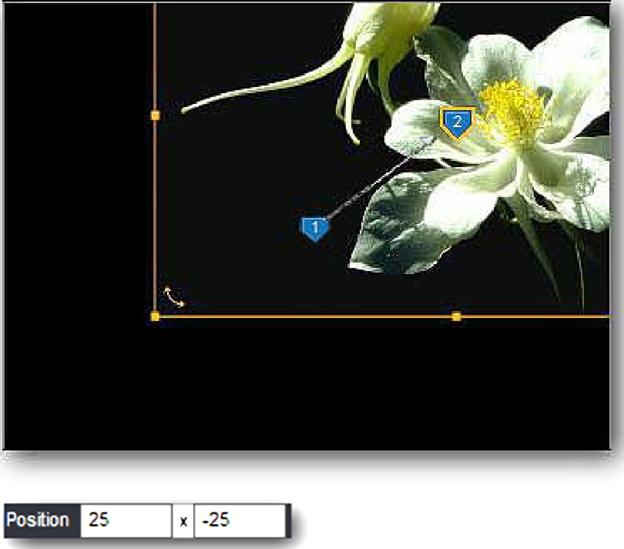
Практически в большинстве случаев Вам и не нужно знать, какое числовое значение Вы хотите установить, потому что Вы можете тянуть и помещать слой туда, где он должен появиться в слайде, осуществляя визуальный контроль в окнах предварительного просмотра. Окно Preview (Просмотр) вверху справа таблицы Layer Settings (Параметры слоёв) является диалоговым — просто щелкните и тяните слой к любой точке на слайде. Вы заметите, что числовые поля положения обновляются автоматически, по мере того, как Вы тянете слой.
Дальше в этом руководстве Вы узнаете, как осуществить движение слоёв.
Как заставить положение, которое Вы устанавливаете здесь, воздействовать на движение? По умолчанию, у нового слоя нет движения. Изменение положения в подтаблице Layer Settings (Параметры слоёв) изменит положение слоя, но движения создавать не будет.
Если у Вас уже есть панорамирующее движение, относящееся к слою, изменение положение здесь изменит стартовую позицию движения.
Изменяйте размер путем изменения масштаба

Мы установили ранее, что с помощью опции заполнения устанавливается базовый размер слоя на слайде. Масштаб при этом устанавливается равным 100 %. Все слои, будучи добавлены к слайду, по умолчанию имеют 100 %-й масштаб, а их размер на дисплее при этом базируется на выбранном заполнении.
Вы можете изменить масштаб каждого слоя от этого начального состояния, основанного на установленной опции заполнения. Движение ползунка Zoom (Масштаб) влево и вправо соответственно уменьшит и увеличит размер слоя. Вы также увидите, что имеется поле значений для параметра Zoom. Ползунок позволит регулировать масштаб от 0 % до 500 %. Масштаб 0 % на деле делает слой невидимым; слой является настолько маленьким, что он не может быть отображен. Значение масштаба 500 % увеличивает слой до 5x его начального размера.
Если Вам нужен больший размер, Вы можете вручную ввести любое значение масштаба, какое Вы хотите. Если Вы хотите, чтобы слой был особенно большим, попробуйте ввести значение 1200 %.
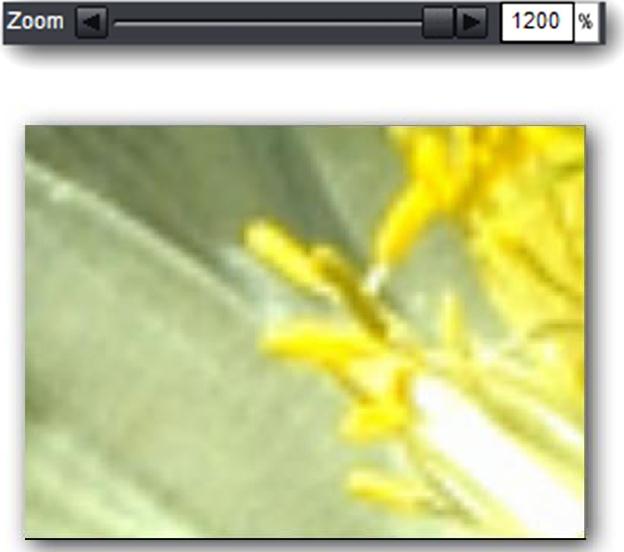
Примечание: Изменение масштаба на самом деле не изменяет размер изображения. Вы только как бы приближаете его к своим глазам. Это означает, что увеличение масштаба при низких разрешениях изображений может заставить проявляться "пикселизацию", поскольку отдельные пиксели, которые составляют изображение, становятся достаточно большими и делаются видимыми. Если Вы намереваетесь использовать очень сильное изменение масштаба, но не хотите потерять качество изображения, лучше использовать изображения с высокой разрешающей способностью. Изображение с более высоким разрешением при большом масштабе выглядит лучше.
Так же, как для случая с позиционированием, изменение масштаба в таблице Layer Settings (Параметры слоёв) связано с масштабированием, которое можно сочетать с движением. Но пока слой неподвижен, изменение масштаба будет изменять масштаб слоя, но движения не создаст.
Если у Вас уже есть движение с изменением масштаба изображения слоя, то изменение масштаба в этот момент изменит стартовый масштаб движения.
Больше книг — больше знаний!
Заберите 30% скидку новым пользователям на все книги Литрес с нашим промокодом
ПОЛУЧИТЬ СКИДКУ