Окно параметров навигации слайда
Окно параметров навигации слайда
Большинство времени на разработку презентации в ProShow тратится на установку различных параметров слайдов. Обращение к опциям слайда позволяет быстрее создавать презентации.
Как Вам уже известно, Вы можете сделать двойной щелчок по любому слайду, чтобы открыть для него окно Slide Options (Параметры слайда).
Главные таблицы и их подтаблицы открываются щелчком по их названиям наверху окна опций.
Есть также несколько других полезных опций, которые появляются в разных случаях.
Быстрый переход к соседним слайдам
Из окна Slide Options (Параметры слайда) Вы можете быстро продвинуться в окно параметров следующего или предыдущего слайда, щелкнув по левой или правой иконкам стрелок, которые находятся в нижнем левом углу окна. Каждый раз, когда Вы щелкаете по стрелке, Вы продвигаетесь в презентации и в списке слайдов на один слайд вперед или назад.
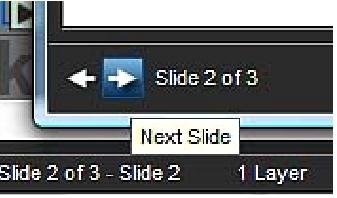
Быстрый доступ к таблицам параметров
Есть кнопка вызова меню, расположенная между кнопками Back (Назад) и Forward (Вперед) в верхнем правом углу окна Slide Options (Параметры слайда).

Щелчок по этой кнопке откроет меню быстрого вызова каждой из подтаблиц окна Slide Options (Опции слайда), а также других, которые Вы используете, чтобы формировать слайды. Знаете, как попасть прямо в Caption Motion (Движение)? Вместо того чтобы щелкать по Captions > Caption Motion (Надписи > Движение), Вы можете попасть прямо туда, выбирая Caption Motion из меню быстрого вызова.
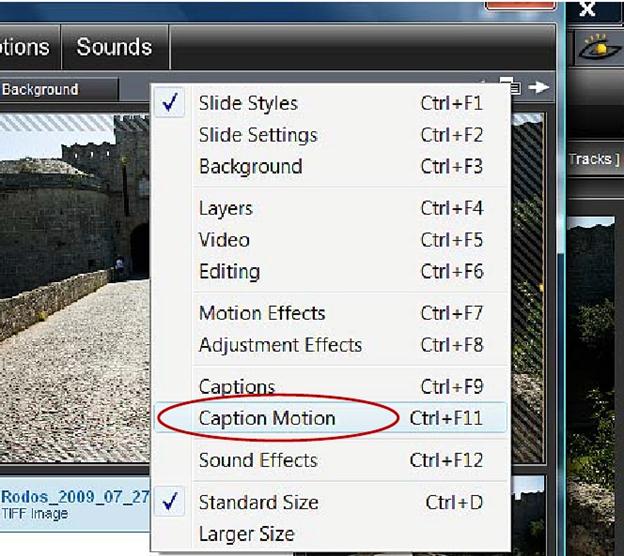
Вы также заметите, что с каждой строкой этого меню связаны быстрые клавиши. Нажатие соответствующей комбинации клавиш осуществит быстрый вызов нужной таблицы параметров. В нашем случае, в подтаблицу Caption Motion (Движение) можно попасть, нажимая CTRL + F11. [18]
Увеличенное окно опций слайда
Большинство мониторов ПК имеют высокую разрешающую способность.
Если Вы хотите изменить окно Slide Options (Опции слайда) на бо?льшую версию, которая использует преимущества более высокого разрешения мониторов, нужно сделать следующее.
Щелкните по опции Larger Size (Большой размер), находящейся в том же самом меню быстрого вызова, которое описано выше. Это увеличит окно просмотра. У него большие панели просмотра и больше места для размещения параметров.
Если Вы хотите переключиться назад на нормальную версию, выберите из меню опять Standard Size (Стандартный размер).
Для увеличения окна параметров слайда требуется разрешение монитора, по крайней мере, 1280 x 1024.
Именование слайдов и добавление примечаний
Чтобы упорядочить создание презентации, Вы можете именовать слайды и добавлять к ним заметки. Название слайда отображается в Slide List (Список слайдов), а заметки будут доступны только Вам как автору презентации, так что не стесняйтесь вносить любые замечания для улучшения организации процесса разработки.
Изменить название слайда или добавить заметки легко:
1. Откройте окно Slide Options (Параметры слайда).
2. Щелкните по таблице Slide > Slide Settings (Слайд> Параметры слайда).
3. Напечатайте название в поле Slide Name (Название) панели Slide Name and Notes (Название слайда и заметки к слайду).
4. Напечатайте любые заметки, которые Вы хотите сохранить для себя, в поле Slide Notes (Заметки к слайду).
Вы увидите новое название слайда, отображаемое в Slide List (Список слайдов) после того, как Вы войдете в него. Заметки можно видеть каждый раз, когда Вы открываете опции Slide Settings (Параметры настройки слайда). Заметки создаются и открываются Вами, если они нужны Вам для собственного использования при создании презентации.
Больше книг — больше знаний!
Заберите 30% скидку новым пользователям на все книги Литрес с нашим промокодом
ПОЛУЧИТЬ СКИДКУ