Использование переходов
Использование переходов
Выбрать Transition Effect (Эффект перехода) быстро и легко. Просто щелкните по иконке перехода, находящейся на правой стороне любого слайда презентации и выберите желательный эффект.
Как применять эффект перехода
1. В списке слайдов щелкните по иконке перехода, расположенной справа на выбранном слайде.
2. В окне Choose Transition (Выбор перехода) выберите эффект, который Вы желаете добавить к презентации.
3. Щелкните по Apply (Применить) внизу справа.
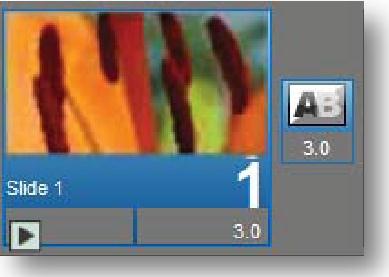
Примечание: Вы можете изменить эффект перехода для нескольких слайдов сразу. Просто выберите все слайды, которые Вы хотите изменить, и щелкните по любой из иконок перехода выбранных слайдов. Как только Вы выберете новый Transition Effect (Эффект перехода), все переходы выбранных слайдов изменятся к одному и тот же переходу. Чтобы выбрать несколько слайдов, удерживайте нажатой клавишу CTRL на клавиатуре и щелкните, чтобы подсветить слайды, с которыми Вы желаете работать.
Чтобы выбрать диапазон слайдов, выберите первый слайд, затем нажмите и удерживайте клавишу Shift и щелкните по последнему слайду. Все слайды между этими двумя будут выбраны. Вы можете также выбрать все слайды презентации, щелкнув по любому слайду в списке слайдов и нажав CTRL + A на клавиатуре.
Выбирая переходы
Окно Choose Transition (Выбор перехода) — место, где Вы просматриваете эффекты и решаете, какой переход Вы хотели бы применить к слайду или слайдам.
Окно Choose Transition (Выбор перехода) разделено на четыре области:
• Область предварительного просмотра и информации — здесь Вы найдете основную информацию об эффекте, а также дополнительные инструменты управления.
• Список Categories (Категории) — Используйте этот список, чтобы отфильтровать эффекты.
• Список Transitions (Переходы) — Этот список содержит все эффекты, связанные с выбранной категорией.
• Transitions Toolbar (Панель инструментов переходов) — Используйте эти быстрые кнопки, чтобы применить недавно использованные переходы.
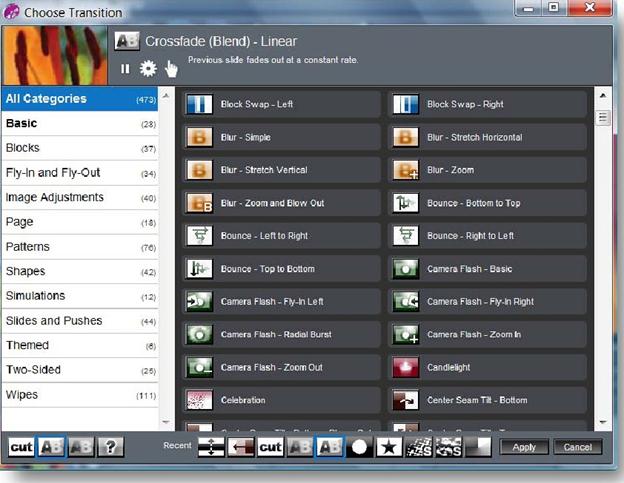
Область предварительного просмотра и информации
Расположена вверху окна; здесь Вы видите название эффекта, который Вы выбрали, основное описание того, что эффект делает, и окошко предварительного просмотра того, как эффект будет выглядеть в презентации.

Здесь находится также несколько инструментов управления переходом, которые вызываются щелчками по следующим иконкам:
Щелчок по иконке паузы превращает ее в иконку проигрывания и останавливает анимацию в окне предварительного просмотра.
Щелчок по иконке проигрывания вновь включает анимацию в окне просмотра. [39]

Иконка шестерни открывает окно Manage Transitions (Управление переходами), которое позволяет просматривать систему и распределять по категориям импортируемые и экспортируемые переходы.

Режим Transition Selection (Выбор перехода) индицируется иконкой руки. Включенное или выключенное состояние этой опции определяет, как Вы просматриваете и применяете переход.
Включение-отключение производится щелчком мыши по иконке.

По умолчанию, опция Transition Selection (Выбор перехода) находится в состоянии отключения — отображаясь как рука белого цвета. В отключенном состоянии, когда Вы щелкаете по другому переходу в списке переходов, название, иконка и описание отображаются в области предварительного просмотра и информации. В окошке предварительного просмотра отображается также анимация того, на что будет похож этот другой эффект. Чтобы применить переход, или сделайте двойной щелчок по переходу или используйте кнопку Apply (Применить) внизу справа.
Включенное состояние этой опции отображается желтой подсветкой иконки руки. При наведении указателя на эффект в списке переходов информация об эффекте появится в области предварительного просмотра и информации. Щелчок по эффекту немедленно применит его к слайду и закроет окно Choose Transition (Выбор эффекта перехода).
Список категорий
С левой стороны окна Choose Transitions (Выбор эффекта перехода), находится список всех категорий, которые используются для сортировки и управления переходами. Когда Вы выбираете категорию, все эффекты, связанные с этой категорией, появляются в списке переходов.
Используйте список категорий, чтобы фильтровать эффекты, пока Вы не найдете переход, который будете использовать.
Щелчок по элементу All Categories (Все категории) покажет все переходы, доступные для форматного соотношения текущей презентации. Например, если Вы сделаете широкоэкранную презентацию, то щелчок по All Categories (Все категории) покажет Вам переходы, которые были разработаны, чтобы работать с форматным соотношением 16:9.

Чтобы добавить новые категории или управлять сортировкой переходов, щелкните по иконке шестерни в области окна предварительного просмотра и информации, и откроется окно Manage Transitions (Управление переходами).
Список переходов
Из списка переходов Вы выбираете желательный эффект перехода. Щелкните по эффекту, чтобы увидеть анимацию в окошке предварительного просмотра того, как эффект будет выглядеть в презентации.
Чтобы применить переход, сделайте или двойной щелчок по эффекту, или, щелкнув по эффекту, нажмите кнопку Apply (Применить), расположенную внизу окна Choose Transition (Выбор эффекта перехода).

Панель инструментов переходов
Внизу окна Choose Transitions (Выбор перехода) находится Transitions Toolbar (Панель инструментов переходов). Иконки, расположенные здесь, являются в основном быстрыми клавишами, которые вызовут данный переход, без необходимости просматривать категории.
Иконки слева не изменяются, эти четыре опции вызывают следующие переходы:
• Cut (не использовать эффект перехода)
• Crossfade (Blend) — Linear (Линейное плавное появление)
• Crossfade (Blend) (Обычное плавное появление)
• Random (Случайный)
В средней части панели инструментов Вы увидите десять последних выбранных переходов. Можно посоветовать бросать взгляд на эту панель инструментов до того как просматривать дополнительные эффекты. Есть шанс, что Ваши любимые или чаще всего используемые переходы уже будут находиться здесь.

Больше книг — больше знаний!
Заберите 30% скидку новым пользователям на все книги Литрес с нашим промокодом
ПОЛУЧИТЬ СКИДКУ