Практический пример эффектов движения
Практический пример эффектов движения
Практика — один из лучших способов что-либо изучить. В следующем разделе находится пошаговое руководство по созданию эффектов движения с несколькими ключевыми кадрами. Оно поможет Вам лучше понять инструменты и обеспечит систематический подход к созданию Ваших собственных эффектов движения.
"Элегантный выход"
При создании этого эффекта Вы будете работать с одним слоем изображения. Мы создадим эффект движения, который проходит несколько стадий. Во-первых, мы начнем со слоя изображения, уменьшенного до такой степени, чтобы зритель не мог его видеть. Затем, мы увеличим масштаб слоя так, чтобы заполнить центр кадра слайда. Увеличив масштаб, мы задержим изображение на мгновение, позволяя аудитории его оценить. Затем мы удалим изображение из слайда, плавно смещая его вправо и уводя из поля зрения.
Так как Вы знаете, что должен делать слой, до того как Вы начнете работу, это намного облегчает задачу планирования количества ключевых кадров, необходимых для создания законченного эффекта. Давайте разобьем движение на этапы в соответствии с эффектом, который произойдет в каждом ключевом кадре:
• Слой изображения начнется с масштаба, уменьшенного до 0 %.
• Слой изображения увеличит масштаб до 70 %.
• Слой изображения будет задержан на месте при масштабе 70 %.
• Слой изображения будет плавно смещаться вправо, уходя из кадра слайда.
После разбиения эффекта на части, мы знаем точно, какое количество ключевых кадров нам нужно, до того, как мы начнем. Эффект задействует четыре ключевых кадра. Давайте начнем создание эффекта с помощью Producer.
Как создать "Элегантный выход"
Следующие шаги проведут Вас через создание законченного эффекта.
1. Создайте новый слайд перетаскиванием любого подходящего изображения в список слайдов.
2. Установите время слайда в 4 секунды, а время перехода в 2 секунды.
3. Сделайте двойной щелчок по слайду, чтобы открыть окно Slide Options (Параметры слайда).
4. Щелкните по таблице Effects > Motion Effects (Эффекты > Движение).
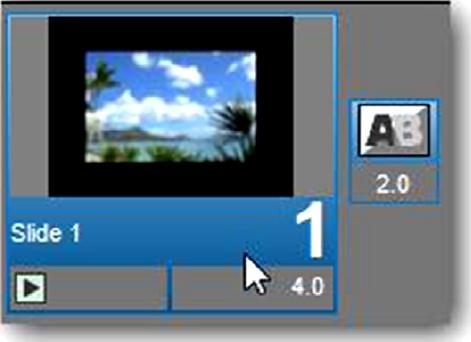
Теперь слайд создан, и мы добавим ключевые кадры, которые выполнят работу эффекта. Помните, что нам нужны 4 ключевых кадра, так что мы добавим их сразу все.
5. Щелкните правой клавишей мыши по шкале времени ключевых кадров и выберите Insert Multiple (Множественная вставка).
6. Напечатайте 2 в появляющемся окне Number of Keyframes (Количество ключевых кадров), а затем щелкните по Ok.
7. Щелкните между ключевыми кадрами 1 и 2, чтобы выбрать эту пару. Они будут связаны синей подсветкой на шкале времени ключевых кадров.
8. В позиции ключевого кадра 1 измените значение Zoom (Масштаб) на 0 % — или в поле масштаба, X или масштаба Y.
9. В позиции ключевого кадра 2 измените значение масштаба на 70 %.
10. В той же позиции ключевого кадра 2 щелкните по зеленым кнопкам-переключателям рядом с обоими полями Pan (Панорамирование). Они станут синими и изменят значения на 0 x 0. [64]
Первая пара ключевых кадров сформирована. Теперь изображение начнет появляться из невидимого состояния и увеличится до 70 % во время этой первой последовательности. Помните, что Producer обращается к помощи твининга, чтобы создать непрерывный эффект. Теперь мы можем настроить остальную часть ключевых кадров.
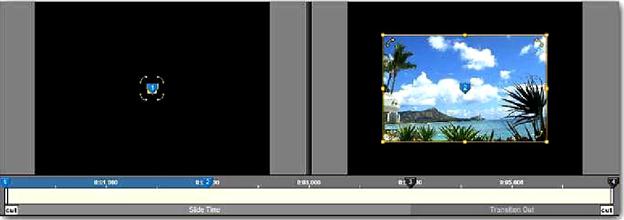
11. Щелкните по шкале времени ключевых кадров между ключевыми кадрами 2 и 3 для их выбора.
12. Щелкните по иконке копирования эффектов в панели инструментов ключевого кадра.
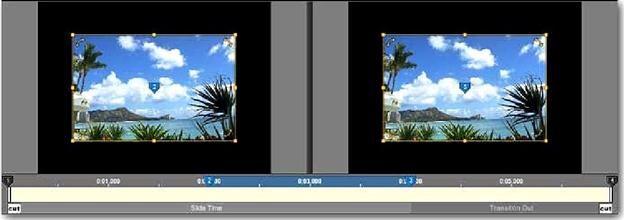
Выберите в появляющемся меню Copy Start to End (Копировать начало в конец).
Это ситуация, в которой опция Copy Start to End (Копировать начало в конец) используется наиболее часто. Она делает ключевые кадры 2 и 3 идентичными, что эффективно удерживает слой на месте. Так как в этих двух ключевых кадрах всё совершенно одинаковое, в течение данного интервала времени ничего не произойдет.
13. Выберите ключевые кадры 3 и 4.
14. Щелкните по иконке копирования эффектов и выберите опцию копирования начала в конец.
15. В позиции ключевого кадра 4 перетащите слой так, чтобы он ушел с правой стороны кадра слайда. Просто перетащите его вправо, пока он не исчезнет из кадра.
16. Щелкните по кнопке воспроизведения в панели инструментов ключевого кадра, чтобы увидеть то, что Вы создали.
Этот эффект — замечательный и простой способ добавить небольшое интересное движение к изображению. Это также хороший способ настроить слайд с несколькими изображениями. Вы можете добавить также другие слои изображения, которые появляются после того, как первое удалено панорамированием, и перемещаются таким же образом. Для создания этого вида эффекта нужно увеличить время слайда, чтобы вставить другие изображения, а затем установить время первого и последнего ключевых кадров слоёв так, чтобы начинать с параметрами, с которыми предыдущие слои заканчивают.
Сохраните созданный пример, потому что в следующем разделе Вы добавите к нему эффекты коррекции.
Больше книг — больше знаний!
Заберите 30% скидку новым пользователям на все книги Литрес с нашим промокодом
ПОЛУЧИТЬ СКИДКУ