Интерактивность надписей
Интерактивность надписей
Надписи не только передают информацию в презентациях. Если Вы смотрите презентацию с диалоговыми (интерактивными) надписями, они даже могут отправлять Вас к той или иной части презентации.
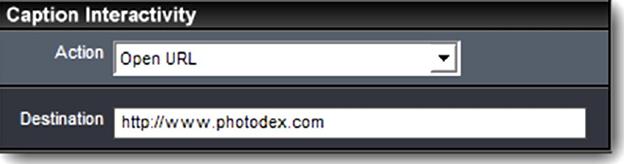
Интерактивность надписи создает активные ссылки из надписей. Точно так же, как ссылки на веб странице, диалоговые надписи позволяют выполнять специальное действие, когда пользователь по ним щелкает. Эти ссылки могут отправлять просмотр к различным слайдам в презентации, послать электронную почту в адрес, который Вы выберете, открыть вебсайт и прочее.
Любая надпись может стать диалоговой. Вы только должны назначить на нее действие.
Как создавать диалоговые надписи
1. Откройте таблицу параметров слайда для слайда, к которому Вы хотите добавить интерактивность надписи.
2. Откройте таблицу Caption Settings (Надписи > Параметры) с параметрами надписи.
3. Создайте или выберите в списке надписей надпись, которую Вы хотите использовать.
4. В панели Caption Interactivity (Действие надписи при щелчке по ней мышью), расположенной внизу в левой части таблицы, выберите Action (Действие) и, в случае необходимости, Destination (Адресат) для этой надписи.
Как только Вы сделаете надпись диалоговой, надпись сделается активизируемой щелчком мыши, точно так же как ссылка на веб-сайте. Вы можете увидеть это в действии, проигрывая презентацию в окне просмотра.
Есть широкий набор действий, которые можно выполнить, используя надписи:
• Toggle Pause (Переключить паузу): щелчок по надписи введет паузу в презентацию. Повторный щелчок по надписи удалит паузу из презентации.
• Pause (Приостановить): щелчок по надписи приостановит презентацию. Чтобы презентация начала проигрываться снова, требуется щелчок по надписи, установленной к Resume from Pause (Возобновить воспроизведение), или вызов воспроизведения быстрыми клавишами.
• Next Slide (Следующий слайд): щелчок по надписи запустит презентацию со следующего слайда. Презентация закончится, если следующего слайда нет.
• Previous Slide (Предыдущий слайд): щелчок по надписи возвратит презентацию к слайду, предыдущему слайду с надписью.
• Jump to Slide (Перейти к слайду): щелчок по надписи запустит презентацию прямо с указанного слайда. Требуется, чтобы Вы ввели в поле Destination (Адресат) номер слайда, к которому Вы хотите перейти. Например, переход к слайду 10 в презентации потребовал бы значения адресата 10.
• Next Show (Следующая презентация): щелчок по надписи запускает следующую презентацию в групповой презентации, содержащей несколько презентаций. Если нескольких презентаций нет, то текущая презентация закончится.
• Previous Show (Предыдущая презентация): щелчок по надписи возвратит к предыдущей презентации в группе. Если нет нескольких презентаций, то произойдет возврат к началу презентации.
• Jump to Show (Перейти на презентацию): щелчок по надписи вызовет воспроизведение определенной презентации в группе.
Требуется, чтобы Вы вошли в номер презентации в поле Destination (Адресат). Номера презентации отображаются в таблице Shows (Презентации) при создании вывода.
• Return to Menu (Возврат в меню): щелчок по надписи возвратит плейер к главному меню презентации. Презентация перезапустится, если меню не существует.
• Exit (Выход): щелчок по этой надписи закончит презентацию и закроет окно вывода.
• Open URL (Открыть адрес URL): щелчок по этой надписи будет действовать как ссылка и загружать в ПК веб-браузер с определенным URL по умолчанию. Опция требует, чтобы Вы в поле Destination (Адресат) указали полный URL. Полные URL включают http://.
• Write E-mail (Создать электронное сообщение): щелчок по надписи открывает клиента электронной почты ПК по умолчанию с адресом, введенным в поле Destination (Адресат). Опция требует, чтобы Вы ввели адрес электронной почты в поле Destination (Адресат).
• Run Program (Запустить программу): щелчок по надписи начнет программу, которая определена в поле Destination (Адресат).
Требует полного пути к программе EXE в поле Destination (Адресат), как "C: Program FilesPhotodexProShowProducerproshow.exe". Заметьте, что не все программы могут быть инсталлированы в одном и том же месте на разных ПК и что "виртуальные" папки не поддерживаются, например, My Documents или My Pictures (Мои Документы или Мои Изображения) в Windows.
• Run Program + Exit (Запустить программу и выйти): щелчок по надписи не только запускает указанную программу, но также и останавливает презентацию и закрывает окно ее вывода.
• Toggle Fullscreen (Переключиться в полноэкранный режим): щелчок по надписи переключит презентацию на показ в полноэкранном режиме. Повторный щелчок по надписи вернет экран к нормальному размеру.
• Activate Fullscreen (Включить полноэкранный режим): щелчок по надписи переведет презентацию в полноэкранный режим. Вернуть презентацию назад к обычному показу можно, только используя быстрый вызов CTRL + Enter.
• Deactivate Fullscreen (Отключить полноэкранный режим): щелчок по надписи заставит презентацию выйти из полноэкранного режима и перейти к обычному показу. Требует задействовать быстрые клавиши CTRL + Enter или использовать действие Activate Fullscreen (Включить полноэкранный режим), чтобы возвратиться к полноэкранному показу.
При создании диалоговых надписей нужно просто решить, что должна сделать надпись, выбрать действие из выпадающего списка и, если требуется, выбрать адресат для действия. Есть широкая область использования интерактивности надписей. Рассмотрим некоторые из них:
• Создайте диалоговую галерею, используя надписи. Создайте главный слайд, который действует как "центр" и показывает различные области, которые зритель может увидеть в увеличенном виде. Включите надписи, которые создают переходы к слайдам, показывающим это в увеличенном виде. Сделайте ссылки назад к центральному слайду в каждом из этих близких видов.
• Создайте контактную и итоговую страницу в конце презентаций.
Сделайте надписи, которые отсылают к Вашему веб-сайту или посылают электронные письма.
• Создайте "альтернативные средства управления" в презентации, чтобы сделать паузу, полноэкранный показ, и используйте собственный графический стиль для надписей. Удалите органы управления, включенные в экран, и создайте свой стильный интерфейс управления.
Больше книг — больше знаний!
Заберите 20% скидку на все книги Литрес с нашим промокодом
ПОЛУЧИТЬ СКИДКУ