Использование мастера
Использование мастера
ProShow использует фотографии, видео и музыку и создаст уникальную презентацию за четыре простых шага.
• Добавление фотографий и видео.
• Добавление музыки.
• Выбор темы презентации.
• Выбор названия презентации и установка уровня динамичности.
Чтобы открыть мастер создания презентации
Самый легкий способ получить доступ к мастеру — щелкнуть по иконке главной панели инструментов.
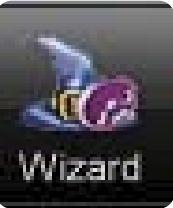
Это откроет окно ProShow Wizard (Мастер создания презентации)
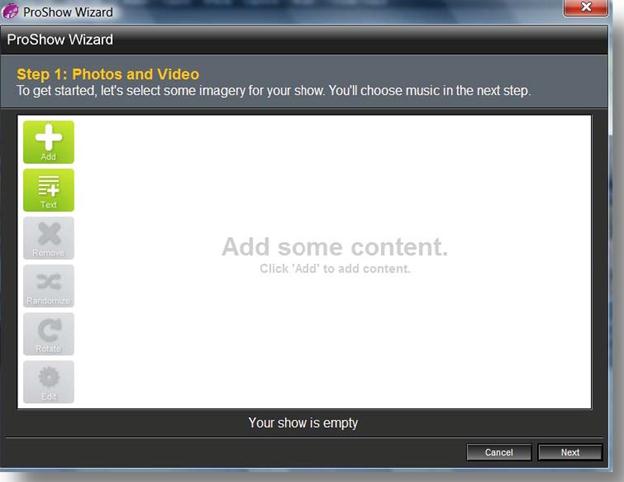
Чтобы открыть мастер создания презентации из главного меню
1. В панели меню выберите File (Файл).
2. В меню File (Файл), выберите New Show from Wizard (Мастер создания презентации).
Шаг 1: Фотографии и Видео
Первым шагом является добавление фотографий и видео или добавление текстовых слайдов, которые будут использоваться мастером при создании новой презентации. Вы можете использовать любое изображение или видеофайл, который поддерживается ProShow. По мере добавления содержимого, миниатюра каждого объекта будет добавлена в поле содержимого.
Чтобы добавить фотографии и видео
1. Щелкните по кнопке Add (Добавить). Откроется системное окно Add Content (Добавление содержимого).
2. Определите местонахождение одного или нескольких файлов, которые Вы желаете добавить.
3. Выберите файл(ы) и щелкните по кнопке Open (Открыть).
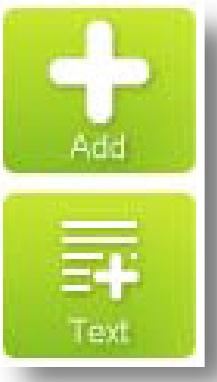
Для добавления в мастер создания презентации сразу нескольких файлов, выбирая содержимое, используйте клавиши Shift или CTRL. Подсветив все нужные файлы, щелкните по Open (Открыть), чтобы добавить их в мастер создания презентации.
Новые дополнения к презентации появятся после выбранного в данный момент объекта — фото или видео. Это позволяет вставлять новое содержимое в любое место презентации.
Просто выберите, где Вы желаете добавить новое содержимое, и щелкните по кнопке Add (Добавить) с иконкой (+). Новое содержимое будет добавлено сразу справа от выбранного содержимого.
Чтобы добавить текст
1. Щелкните по кнопке Text (Текст).
2. Напечатайте текст в пустом окне.
3. Щелкните по кнопке Ok в окне.
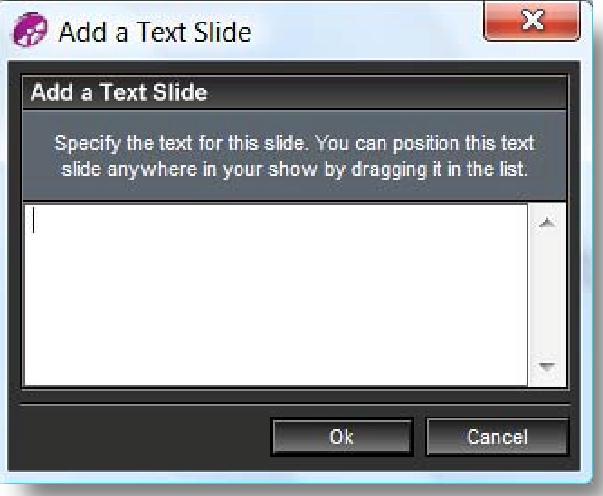
Если Вы уже добавили фотографии или видео, текст, возможно, не появится в начале презентации. Чтобы переместить текст, просто щелкните и перетащите его в нужную позицию.
Дополнительные инструменты работы с фото- и видео-содержимым
Мастер создания презентации предлагает несколько наиболее важных инструментов для сортировки и редактирования содержимого.
Если Вы желаете удалить изображение, видео или надпись из мастера создания презентации, просто подсветите этот элемент и щелкните по кнопке Remove (Удалить).
Чтобы изменить порядок изображений, видео или надписей, щелкните и перетащите каждый из них вручную, или щелкните по кнопке Randomize (Перемещать) (в случайном порядке).
Чтобы повернуть изображение или видео, выберите миниатюру и щелкните по кнопке Rotate (Повернуть). Каждый щелчок вызовет поворот выбранного элемента на 90 градусов.
Чтобы изменить текст, подсветите надпись и щелкните по кнопке Edit (Изменить).
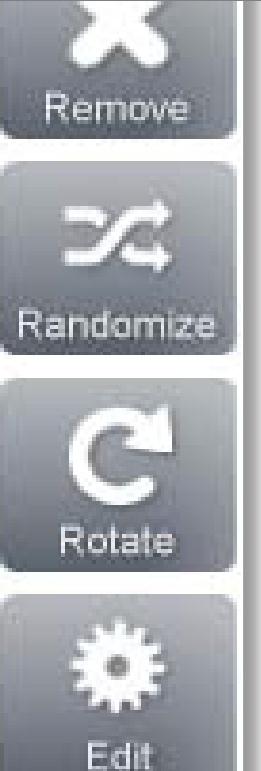
Если Вы добавили видеоклип в мастер, подсветите видео и щелкните по кнопке Edit (Изменить). Это откроет окно
Trim Video Clip (Обрезка видеоклипа), в котором Вы можете обрезать клипы до желательной длины.
Примечание: Только одно изображение, видео или название могут быть подсвечены за один раз.
Внизу окна мастера создания презентаций Вы увидите итоговые данные по содержимому, которое Вы добавили. Отсортировав и отредактировав содержимое, щелкните по кнопке Next (Далее), чтобы перейти к шагу 2.

Шаг 2: Музыка
Следующим шагом нужно добавить музыку. Вы можете добавлять в мастер создания презентации любой звуковой файл, который поддерживается ProShow. По мере того, как Вы добавляете музыку, каждая дорожка появляется в поле содержимого. Для каждой добавленной дорожки будет видно название и длительность дорожки.
Когда Вы добавляете музыку, каждая дорожка будет автоматически устанавливаться так, чтобы постепенно появляться, усиливая громкость, и постепенно исчезать. Если Вы добавите несколько дорожек, то мастер создания презентации выполнит монтажный переход дорожек, чтобы обеспечить презентацию плавной непрерывной звуковой дорожкой.
Чтобы добавить музыку
1. Щелкните по кнопке Add (Добавить).
2. Определите местонахождение одного или нескольких звуковых файлов, которые Вы желаете добавить.
3. Выберите файл(ы) и щелкните по кнопке Open (Открыть).
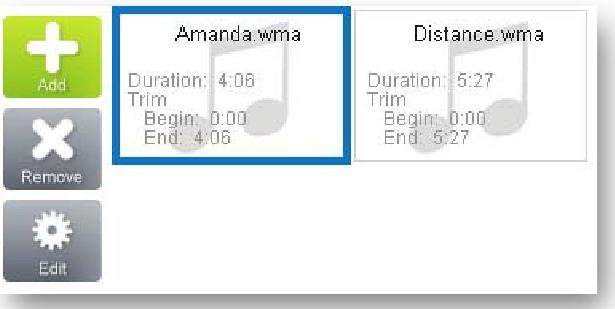
Дополнительные инструменты работы с музыкальным содержимым
Если Вы желаете удалить дорожку из мастера создания презентации, просто подсветите дорожку и щелкните по кнопке Remove (Удалить).
Чтобы изменить порядок дорожек, щелкните и перетащите дорожку(ки) к желательной позиции.
Если Вы добавили к мастеру создания презентации дорожки, которые Вы хотели бы обрезать, подсветите дорожку и щелкните по кнопке Edit (Изменить). Это откроет окно Edit Fades and Timing (Изменение времени). В нем Вы можете редактировать дорожки к желательной длине, изменяя время начала и окончания. После редактирования в поле содержимого, рядом с названием и продолжительностью дорожки, появится время начала и окончания аудиоклипа.
Отсортировав и отредактировав музыкальные дорожки, щелкните по кнопке Next (Далее) и перейдите к шагу 3.
Шаг 3: Тема
В шаге три Вы выбираете тему презентации.
Тема, которую Вы выберете, определит, какие стили слайда и эффекты переходов будет использовать мастер, создавая презентацию.
Есть более чем 700 встроенных эффектов, из которых может быть сделан выбор.
В теме может использоваться любой стиль слайда или переход, включая любые эффекты, которые Вы установили или создали. Выберите любую из 20 встроенных тем, или создайте свою собственную.
Чтобы выбрать тему, просто выберите ее из списка и щелкните по Next (Далее).
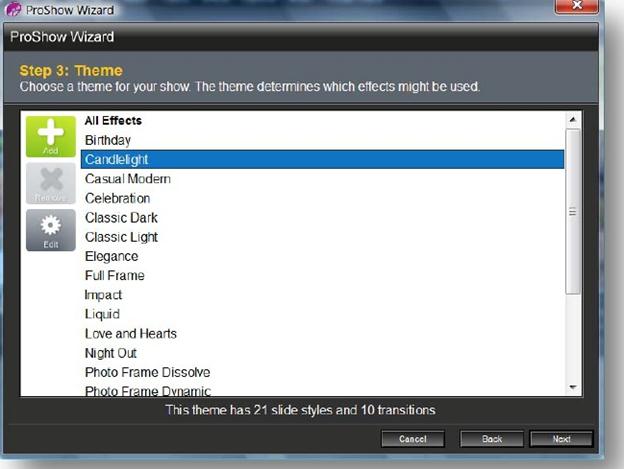
Как создать свою собственную тему
Если у Вас есть любимые эффекты, которые Вы хотели бы встроить для использования мастером создания презентации, попытайтесь создать свою собственную тему. Это особенно удобно, если Вы используете мастер часто, чтобы делать определенные виды презентаций. Например, если Вы используете мастер, чтобы делать презентации со свадебными изображениями, создайте тему, которая использует только те стили слайда и эффекты, которые, как Вы чувствуете, будут работать лучше всего с содержимым такого типа.
1. Щелкните по кнопке Add (Добавить).
2. Введите название новой темы.
3. Выберите один из вариантов Start With (Тип темы). Это даст Вашей теме начальный толчок и запуск создания, путем добавления к ней эффектов.
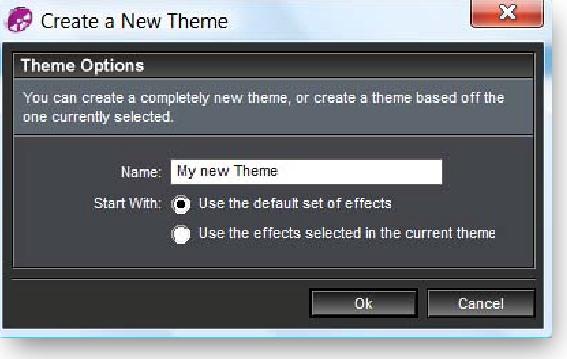
Выбор варианта Use the default set of effects (Использовать стандартный набор эффектов) создаст новую тему, которая будет содержать все эффекты, инсталлированные в системе.
Выбор варианта Use the effects selected in the current theme (Использовать эффекты, выбранные в текущей теме) создаёт новую тему, которая имеет те же самые эффекты, что и тема, выбранная Вами в поле содержимого в настоящее время. Это отличный способ создать новую версию существующей темы — просто выберите тему, которую Вы хотели бы скопировать, и добавьте новую презентацию, используя текущую тему.
4. Щелкните по Ok.
Вслед за этим откроется окно Edit Theme (Изменение темы), в котором отображаются все доступные эффекты.
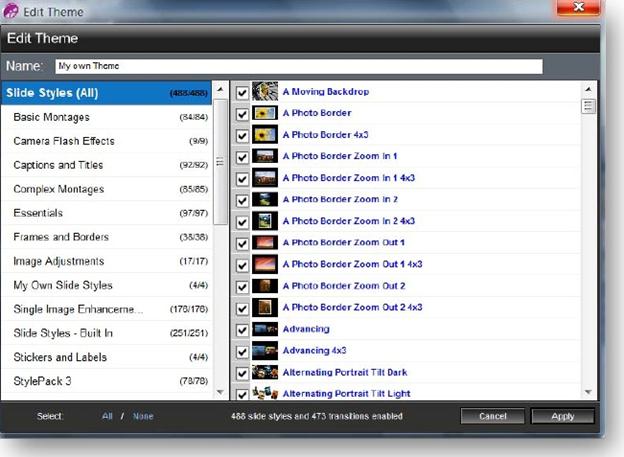
Список слева показывает все категории SIide Styles (Стили слайдов) и Transitions (Переходы), которые у Вас установлены. Сначала идет список стилей. Чтобы увидеть, какие переходы могут использоваться в теме, прокрутите список вниз к категориям Transitions (Переходы).
Чтобы добавить эффект к Вашей собственной теме, просто установите флажок рядом с названием эффекта.
Чтобы удалить эффект из темы, удалите флажок. После того, как Вы закончите, щелкните по Apply (Применить), чтобы создать тему.
Примечание: Если Вы создадите тему, название которой такое же, как у существующей темы, то более ранняя тема будет заменена недавно созданной темой.
Для получения лучших результатов убедитесь, что Ваши новые темы включают хороший набор стилей и эффектов. Мастер создания презентации должен выбирать эффекты из Вашей темы для разных уровней динамичности и длительности. Темы с большим количеством доступных эффектов будут, как правило, создавать лучшие презентации, чем темы с малым числом эффектов.
Как сделать пользовательскую настройку существующей темы
Любая тема, используемая в мастере создания презентации, может быть подвергнута пользовательской настройке, включая встроенные темы.
Просто выберите тему, которую Вы хотели бы подвергнуть пользовательской настройке, и щелкните по кнопке Edit (Изменить). Изменение темы позволяет удалять эффект, который Вам может не нравиться, или добавлять эффекты, которые, по Вашему мнению, работали бы хорошо.
Установите флажки для каждого эффекта, который Вы хотели бы добавить к теме, или снимите флажки у всех эффектов, которые Вы не хотели бы включать в тему, а затем нажмите на кнопку Apply (Применить), чтобы сохранить изменения.
Как удалить тему
Любая пользовательская тема, которую Вы создаете, так же как любая модифицированная встроенная тема, может быть удалена. Чтобы удалить тему, выберите тему, которую Вы больше не желаете иметь в Вашем списке, и щелкните по кнопке Remove (Удалить).
Примечание: Пользовательские темы, которые Вы выбрали для удаления, будут безвозвратно удалены из системы. Однако удаление встроенной темы не удаляет тему. Вместо этого будут отменены любые изменения, которые Вы сделали, и встроенная тема будет восстановлена к ее состоянию по умолчанию.
Шаг 4: Заключительные подробности
Последними шагами при использовании мастера создания презентации являются: наименование презентации, установка уровня динамичности и выбор форматного соотношения.
Настройка уровня динамичности презентации
Energy Level (Уровень динамичности) определяет скорость и интенсивность презентации. Более низкие параметры настройки создадут презентацию с более медленным темпом, а более высокие уровни создадут презентацию с более быстрым темпом. Поскольку некоторые эффекты работают лучше при определенных значениях уровня динамичности, Ваш выбор также помогает мастеру создания презентации определить, какие эффекты из выбранной Вами темы будут использоваться.
Чтобы изменить уровень динамичности, перетащите ползунок к желаемой позиции.
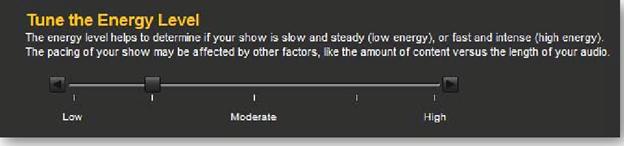
Примечание: В некоторых случаях мастер создаст презентации, которые будут много короче, чем Вы, возможно, ожидали. Если такое произойдет, попытайтесь снизить уровень динамичности. Улучшить результаты можно также сменой темы или добавлением элементов к содержимому.
Выбор соотношения сторон презентации
Он позволяет Вам выбирать, хотите ли Вы, чтобы презентация была создана для широкоэкранного — кнопка Widescreen (Широкий) — или стандартного — кнопка Standard (Стандарт) — воспроизведения. В большинстве случаев Вы захотите создать широкоэкранную презентацию, для совместимости с новыми мониторами и телевизорами.
Закончив настройку, щелкните по кнопке Create (Создать), и мастер построит презентацию.
Готовность к предварительному просмотру
Мастер готовит презентацию, добавляет всё из содержимого к Slide List (Список слайдов), а также звуковую дорожку и автоматически начинает проигрывать окно предварительного просмотра.
Используйте кнопку останова / проигрывания для управления воспроизведением.
Если Вам не нравятся результаты, Вы можете щелкнуть по кнопке Try Again (Повторить), и мастер обновит презентацию.
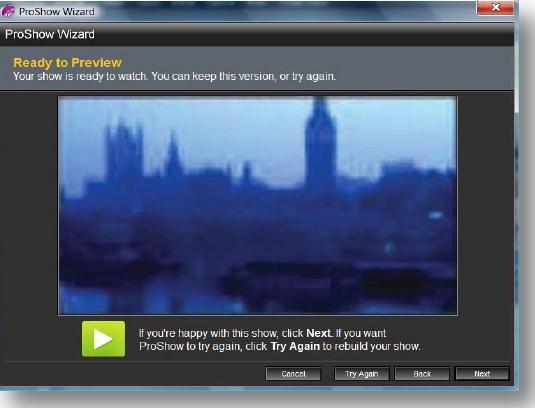
Вы можете использовать функцию Try Again (Повторить) сколько угодно раз. Если Вы все еще не удовлетворены результатами, используйте кнопку
Back (Назад) и попытаетесь отрегулировать уровень динамичности или изменить тему.
Как только Вы сочтете результаты удовлетворительными, для продолжения щелкните по кнопке Next (Далее). Откроется окно Finished (Завершение работы мастера).
Завершение работы мастера
Как только мастер создаст презентацию, всё, что остается, — это сохранить, опубликовать или сделать тонкую правку результатов, используя весь инструментарий ProShow Producer.
• Сохраните презентацию — новая презентация не сохранена до тех пор, пока Вы ее не сохраните.
Щелчок по верхней кнопке окна Finished (Завершение работы мастера) откроет окно обзора системы. Выберите с его помощью местоположение на своем компьютере и сохраните презентацию.
• Опубликуйте презентацию — эта функция срабатывает при щелчке по средней кнопке окна
Finished (Завершение работы мастера). Она открывает окно Create Output (Создание автономной презентации). Выберите формат из более чем 40 различных форматов вывода презентации, предлагаемых ProShow.

Примечание: Некоторые опции, такие как DVD и Blu-ray потребуют, чтобы Вы сохранили презентацию перед выводом.
• Изучите, как выполнить пользовательскую настройку — эта опция при щелчке по нижней кнопке окна Finished (Завершение работы мастера) открывает окно Customizing Your Show (Настройка презентации). Предполагается, что это окно введет Вас в основы индивидуальных методов коррекции презентации в ProShow. [20]
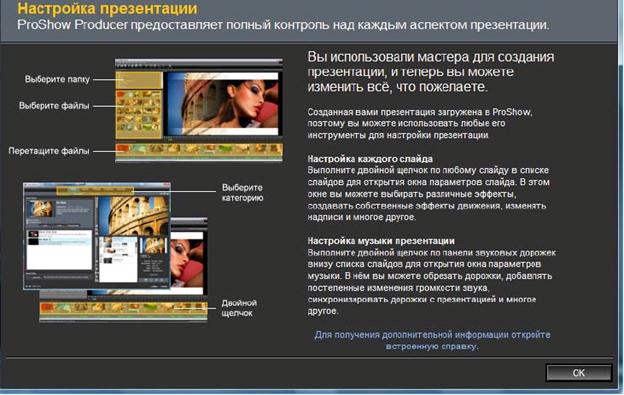
Больше книг — больше знаний!
Заберите 20% скидку на все книги Литрес с нашим промокодом
ПОЛУЧИТЬ СКИДКУ